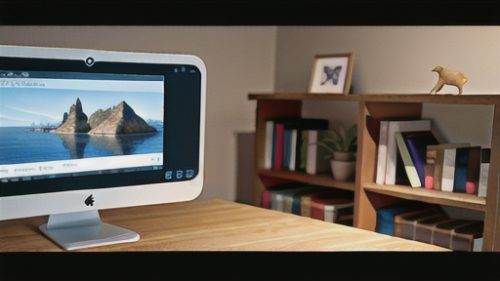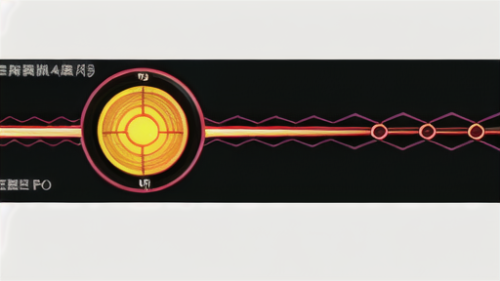Adobe Premiere Pro
Adobe Premiere Pro 動画編集の心強い味方:プレミアプロのビデオオプション活用術
動画を彩る編集作業を始めるにあたり、まず立ちはだかるのが編集ソフト選びという壁です。数多くのソフトが存在する中で、何を基準に選べばいいのか迷ってしまうのも無理はありません。業務用としても広く使われているアドビ プレミア プロは、豊富な機能を備えた人気の編集ソフトです。しかし、その多機能さゆえに、使いこなせるようになるまでには、ある程度の時間と努力が必要です。特に、初めて動画編集に挑戦する人にとっては、どこから手を付ければ良いのか戸惑ってしまうかもしれません。そこで、この講座では、プレミア プロのビデオオプションに焦点を当て、基本的な使い方を丁寧に解説していきます。プレミア プロのビデオオプションは、動画の明るさ、色合い、コントラストなどを調整するための機能です。このオプションを効果的に使うことで、動画の見栄えを格段に向上させることができます。例えば、暗い場所で撮影された動画を明るく補正したり、色あせた動画に鮮やかな色彩を加えたりすることが可能です。また、特定の色味を強調することで、動画全体の雰囲気を変えることもできます。ビデオオプションを使いこなすことは、動画編集の腕を磨く上で非常に重要です。この講座を通して、ビデオオプションの基本操作を習得し、思い通りの映像表現を実現するための第一歩を踏み出しましょう。具体的には、まずビデオオプション画面の見方から説明します。どの項目がどの効果に対応しているのかを理解することで、スムーズに編集作業を進めることができます。次に、各項目のスライダーや数値入力欄の使い方を解説します。微調整を繰り返しながら、最適な設定値を見つける練習を重ねることで、より高度な編集技術を身につけることができます。さらに、いくつかの実践的な編集例を通して、ビデオオプションの効果的な活用方法を学びます。この講座が、動画編集の魅力に触れ、より質の高い動画制作への道を切り開くための一助となれば幸いです。