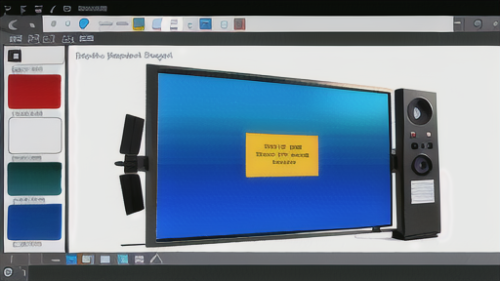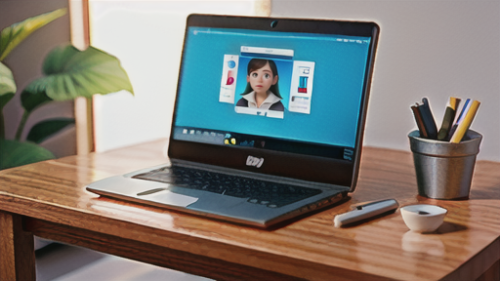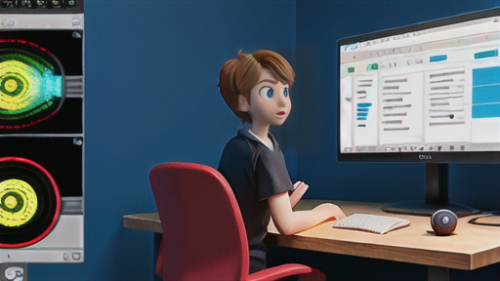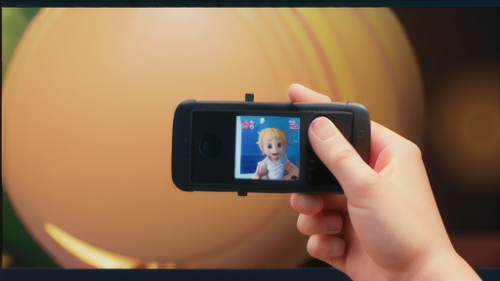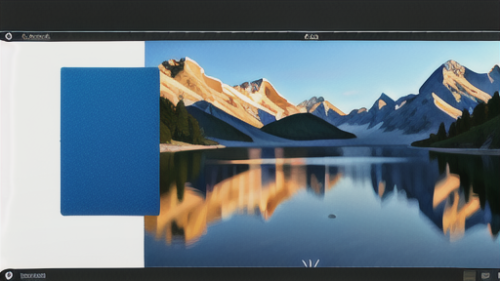Adobe Premiere Pro
Adobe Premiere Pro 調整レイヤーで動画編集を効率化
動画の色味や明るさを整えたい、複数の動画に同じ効果をつけたい。そんな時に便利なのが調整レイヤーです。調整レイヤーとは、その名の通り動画の様々な調整を行うための特別な層のようなものです。動画編集ソフトのタイムラインに調整レイヤーを配置しただけでは、動画に何も変化は起こりません。まるで透明なシートを重ねたように、下の動画が見え続けています。ここに効果を加えることで、その調整レイヤーの下にある全ての動画に同じ効果が一度に適用されるのです。例えば、複数の動画の色あいを統一したい場合、一つ一つの動画に同じ効果を適用していくのは大変な手間です。しかし、調整レイヤーを使えば、その手間を大幅に省くことができます。調整レイヤーに一度効果を適用するだけで、その下にあるすべての動画に同じ効果が反映されるため、作業効率が格段に向上します。色の調整だけでなく、明るさやコントラスト、鮮やかさなど、様々な調整をまとめて一度に行うことができます。まるでフィルターのように、複数の動画をまとめて加工できるため、動画全体の雰囲気を統一したり、特定の演出効果を加えたりする際に非常に役立ちます。さらに、調整レイヤーは非破壊編集を可能にします。元の動画データに直接効果を加えるのではなく、レイヤーに効果を適用するため、元の動画はそのまま残ります。そのため、調整内容が気に入らなくても、いつでも変更や取り消しが可能です。この機能は、アドビ プレミア プロのような高度な動画編集ソフトで利用可能です。