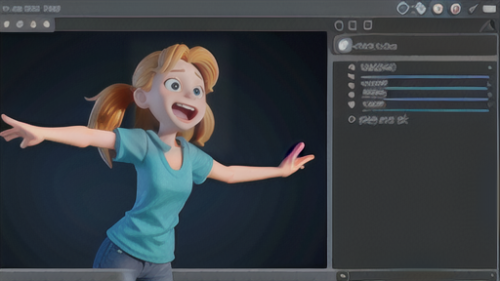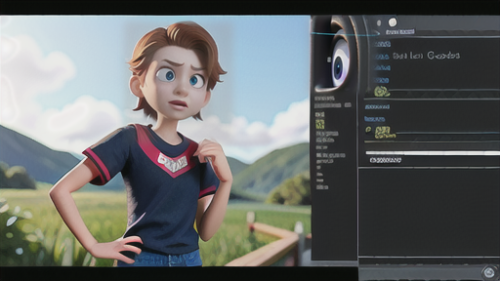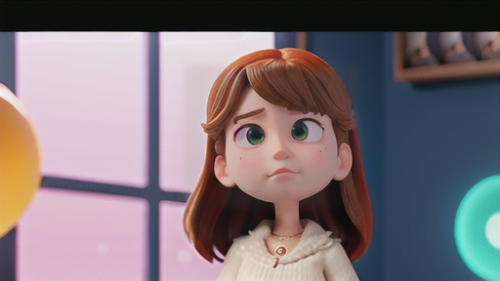Adobe After Effects
Adobe After Effects ヌルオブジェクト:動画編集の縁の下の力持ち
動画を作る際、画面には映らないけれど、他の部分を上手に操るものがあります。それがヌルオブジェクトです。まるで黒子のように、複数の絵の動きをまとめたり、難しい動きを簡単にしたり、色々な場面で役立ちます。一見地味に見えますが、使いこなすほどにその素晴らしさが分かります。ヌルオブジェクトを理解することは、動画編集の作業効率と表現力を大きく伸ばす鍵となります。動画編集ソフト、アフターエフェクトにおいて、ヌルオブジェクトはただの何もない絵以上の存在感を示し、高度な映像表現には欠かせないものと言えます。例えば、複数の絵を同時に動かしたい時、一つずつ動かすのは大変です。しかし、ヌルオブジェクトを親として設定し、その子として各絵を配置すれば、親であるヌルオブジェクトを動かすだけで、全ての子要素も連動して動きます。これは、隊列を組んで行進する様子や、機械の複雑な動きなどを表現する際に非常に便利です。また、複雑な動きを作る際にもヌルオブジェクトは役立ちます。例えば、ボールが放物線を描いて飛んでいく動きを作りたいとします。ボールの絵に直接動きをつけることもできますが、ヌルオブジェクトに放物線の動きを設定し、ボールの絵をヌルオブジェクトの子にすれば、動きの調整が容易になります。さらに、ボールの回転運動を別のヌルオブジェクトで制御し、それを最初のヌルオブジェクトの子にすることで、放物運動と回転運動を組み合わせた、より複雑で自然な動きを表現できます。このように、ヌルオブジェクトは一見単純な機能ですが、動画制作における作業効率と表現力の向上に大きく貢献する、まさに縁の下の力持ちと言えるでしょう。使いこなせるようになれば、動画制作の可能性が大きく広がります。