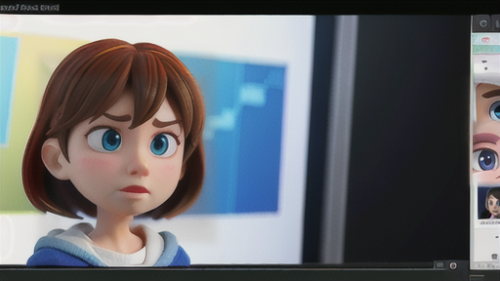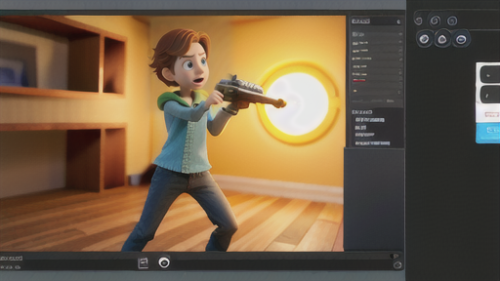Adobe After Effects
Adobe After Effects 作業効率アップ!AfterEffectsのワークスペースを使いこなそう
動画を作る作業では、いかに速く作業を進められるかが大切です。動画編集ソフトの一つであるアフターエフェクトを使う際も、作業しやすい環境を作ることで、作業がはかどります。アフターエフェクトには、作業場と呼ばれる機能があり、様々な表示画面の配置を自分の好みに変えることができます。表示画面とは、動画の見た目や編集の時間軸、素材の重ね順、効果の設定画面など、作業に必要な情報を映し出す窓のようなものです。これらの表示画面を自由に並べ替え、使いやすい配置にすることで、作業が速くなるだけでなく、間違いも減らすことができます。例えば、動画全体の見た目を確認する画面を大きく表示し、時間軸をその下に配置することで、動画全体の変化を把握しながら編集作業を進めることができます。また、よく使う効果の設定画面を常に表示させておくことで、効果の微調整を簡単に行うことができます。素材の重ね順を表示する画面を大きく表示すれば、どの素材がどの位置にあるのかが一目で分かり、編集作業がスムーズになります。さらに、作業内容に合わせて最適な作業場の配置を保存しておけば、いつでも簡単に呼び出すことができ、作業の切り替えも楽になります。例えば、動画の動きを作る作業に適した配置と、色味を調整する作業に適した配置をそれぞれ保存しておけば、作業内容が変わるたびに表示画面を並べ替える手間が省けます。このように、作業場を自分の使いやすいように整えることで、動画制作の効率を上げ、質の高い動画を作り出すことができます。作業に慣れてきたら、色々な配置を試してみて、自分にぴったりの作業場を見つけることをお勧めします。