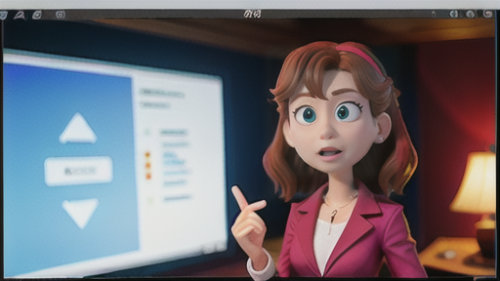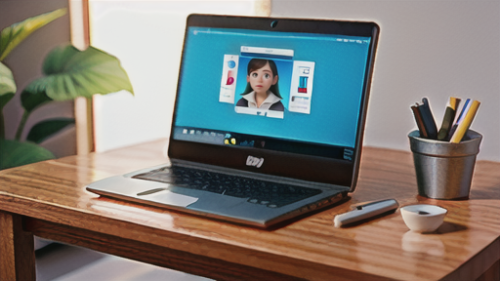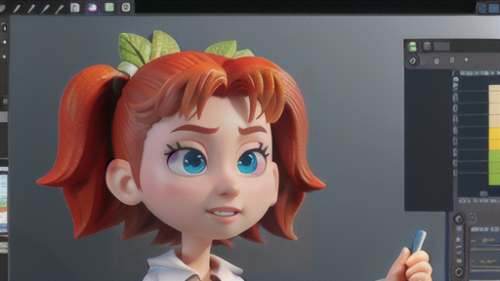映像エフェクト
映像エフェクト 動画編集の技!モーフィングとは?
モーフィングとは、動画編集における特殊効果の一種であり、ある形から別の形へと滑らかに変化していく様子を表現する技術です。例えば、人間の顔が百獣の王の顔に変わったり、自動車が人型ロボットに変形したりする様子を思い浮かべてみてください。まるで魔法のような変化を映像で表現できるのがモーフィングの魅力です。単純な場面の切り替えとは異なり、モーフィングは変化の過程を細かく計算することで、不自然さのない滑らかな変化を実現します。まるで粘土をこねるように、最初の形が少しずつ変化し、最終的には全く異なる形へと移り変わっていく様子は、見る人を惹きつけます。モーフィングの制作過程は、まず変化の始まりとなる画像と、変化の終わりとなる画像を用意することから始まります。次に、二つの画像の対応する点を指定します。例えば、人間の顔から百獣の王の顔に変化させる場合、目、鼻、口などの位置をそれぞれ対応させます。これらの対応点が、変形の過程を導く目印となります。そして、コンピュータがこれらの対応点に基づいて、中間の画像を自動的に生成します。最初の画像から最後の画像へと、徐々に形が変化していく様子を、一枚一枚の画像として作り出していくのです。これらの画像を連続して表示することで、滑らかなモーフィング効果が生まれます。モーフィングは、映像に独特の面白さと強い印象を与え、見る人の記憶に残る印象的な場面を作り出すことができます。広告、映画、ミュージックビデオなど、様々な分野で活用され、視聴者の心を掴む効果的な演出として広く利用されています。