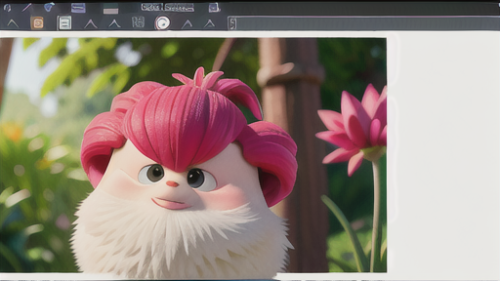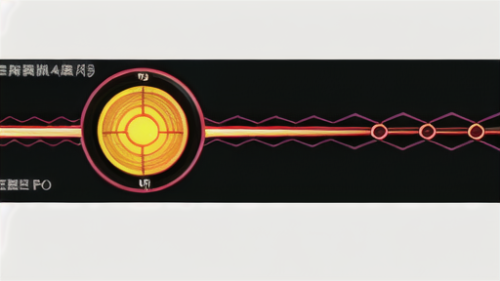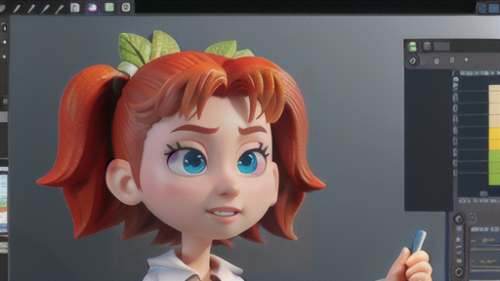Adobe Premiere Pro
Adobe Premiere Pro 動画編集の必須知識!セーフマージン徹底解説
動画を作る際に、画面に文字や絵などを置くことはよくありますよね。でも、せっかく置いたものが、見ている人の画面で切れてしまったら、伝えたいことがきちんと伝わりません。これを防ぐために大切なのが「安全な枠」です。まるで絵を描く時の下書きのように、画面上に安全な領域を示す線が表示されます。この線の内側に文字や大切な内容を配置すれば、どんな大きさの画面で見られても、情報が欠けることなく相手に届けることができます。この「安全な枠」は、昔、四角いテレビが主流だった時代の名残です。当時のテレビは、画面の端が少し切れて映ることがありました。そのため、大切な情報を真ん中に寄せて配置するための目安として、この枠が使われていました。今は、薄くて四角いテレビが主流になり、画面の端までしっかり映るのが普通です。しかし、動画を配信する場所や機械によっては、今でも画面の一部が切れて映ってしまうことがあります。例えば、テレビに接続する機械や、持ち運びできる小さな画面で見る時などがそうです。動画を作る人にとって、この「安全な枠」を理解し、正しく使うことはとても大切です。画面の端ギリギリに文字を配置すると、一部が切れてしまうかもしれません。また、動画の中に重要な情報を表示する場合、画面の中心に配置することで、より確実に視聴者に伝えることができます。動画編集ソフトには、この「安全な枠」を表示する機能が備わっています。動画制作の際には、この機能を活用し、視聴者に見切れないように配慮することで、より質の高い動画を作成することができるでしょう。