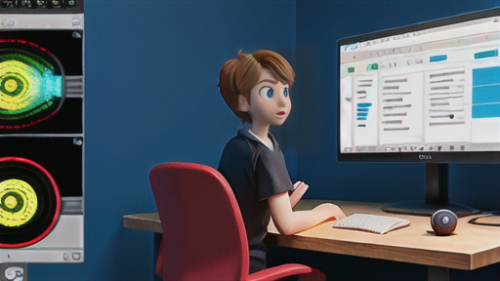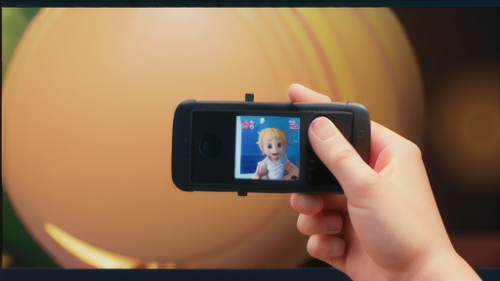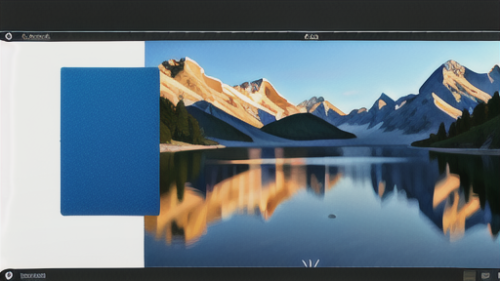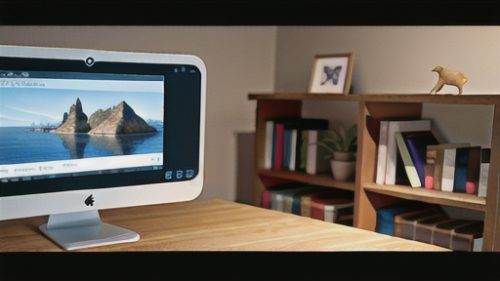Adobe Premiere Pro
Adobe Premiere Pro 動画編集の強い味方!メディアブラウザー活用術
動画を作る上で、素材を整理し管理することはとても大切です。数多くの動画や音声、写真のファイルから必要なものを探し出し、編集ソフトに取り込む作業は、手間と時間がかかります。この作業を助けてくれるのが、動画編集ソフト「アドビプレミアプロ」に備わっている「メディアブラウザー」という機能です。メディアブラウザーは、例えるなら、動画編集のための素材倉庫のようなものです。パソコンの中に散らばっている動画や音声、写真のファイルを一か所に集め、整理して保管しておくことができます。まるで、大きな倉庫の中に、編集に必要な素材が整然と並べられている様子を想像してみてください。メディアブラウザーを使うと、必要な素材を素早く見つけることができます。ファイル名や撮影日などで検索したり、サムネイル表示で視覚的に確認しながら探すこともできます。また、プレミアプロの編集画面(タイムライン)に素材を直接読み込むことも簡単です。メディアブラウザーから、使いたい素材をドラッグアンドドロップするだけで、タイムラインに配置できます。メディアブラウザーをうまく活用すれば、素材の整理、検索、読み込みといった作業がスムーズになり、編集作業全体の効率を大きく向上させることができます。特に、動画編集に慣れていない人にとって、メディアブラウザーは心強い味方となるでしょう。素材管理の難しさを解消し、動画編集の楽しさをより深く味わうための、最初のステップとして、メディアブラウザーの使い方をしっかりと学び、使いこなせるように練習することをお勧めします。