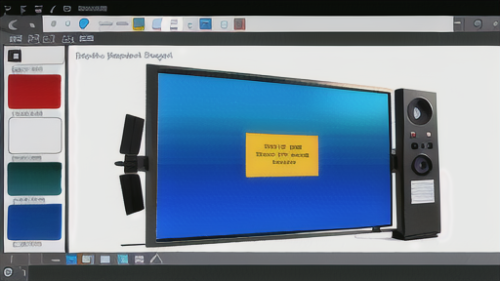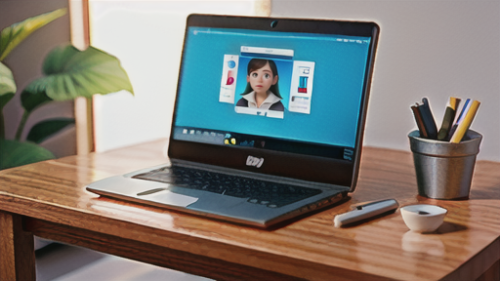動画編集
動画編集 動画編集における仮編集の重要性
動画を作る過程で、仮編集とは骨組みを作るような大切な最初の作業です。撮影したたくさんの映像を、まるで物語のパズルを組み立てるように、順番に並べていく作業のことです。この段階では、まだ絵の具で色を塗ったり、飾りを付けたりするような細かい作業は行いません。物語の筋書き通りに映像が並んでいるか、見ている人にきちんと内容が伝わるかという点に集中して作業を進めます。たとえば、旅行の思い出動画を作るとしましょう。まず、撮影した動画の中から、出発の様子、訪れた場所の風景、食べた料理、出会った人々など、物語に必要となる映像を選び出します。そして、それらの映像を時系列に沿って並べ、全体の構成を考えていきます。この時、それぞれの映像の長さや切り替えのタイミングはまだ気にしません。全体のストーリーが分かりやすく、見ている人が楽しめるような流れになっているかを確認することが重要です。仮編集は、家の建築でいうと土台を作るようなものです。土台がしっかりしていれば、その上に壁を立てたり、屋根を付けたりする作業がスムーズに進み、丈夫な家が完成します。同様に、動画制作においても、仮編集がしっかりしていれば、その後の編集作業が効率的に進み、高品質な動画が完成します。細かい効果音や背景音楽、色の調整などは、仮編集が終わってから行います。仮編集の段階では、物語の全体像を把握し、修正すべき点や改善点を洗い出すことに注力しましょう。丁寧に仮編集を行うことで、最終的に見ている人を引き込む、魅力的な動画を作り上げることができるのです。