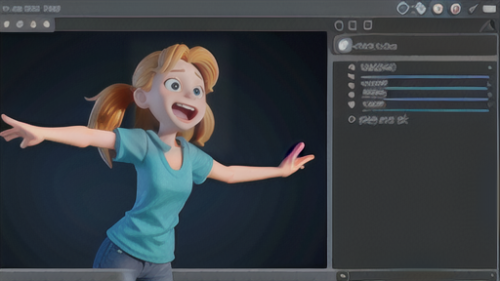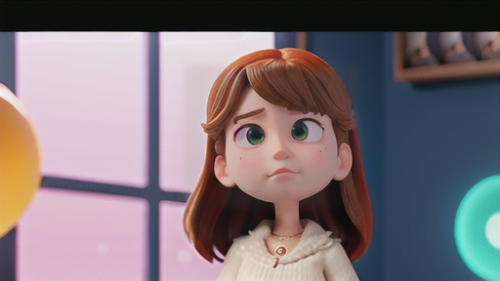Adobe After Effects
Adobe After Effects AfterEffects:選択ツールの使い方
動画を作る際に欠かせないのが、画面上の部品を選ぶための道具、選択ツールです。これはいわば動画制作の出発点であり、これなしでは何も始めることができません。この道具の使い方をきちんと理解することは、動画制作をスムーズに進める上でとても大切です。選択ツールを使うと、動画の中に配置した文字や絵、図形など、様々な種類の部品を選ぶことができます。動画編集ソフトを立ち上げた時、最初からこの選択ツールが選ばれているので、すぐに使い始めることができます。道具が並んでいる場所の左上にある、矢印の形をした絵がこの選択ツールです。もし他の道具を使っている途中で選択ツールに戻りたい場合は、「V」と書かれたキーを押すだけで簡単に切り替えることができます。この手軽な操作で、作業効率を上げることができます。選択ツールは、ただ部品を選ぶだけでなく、選んだ部品を動かす、大きさを変える、回転させるといった操作も可能です。部品を動かすには、選びたい部品の上にマウスの矢印を置き、マウスの左側のボタンを押したまま動かすだけです。大きさを変えるには、選んだ部品の周りの四角い点にマウスの矢印を合わせて、ドラッグします。回転させるには、部品の周りの少し外側にある丸い点にマウスの矢印を合わせて、ドラッグします。複数の部品をまとめて選びたい場合は、選びたい部品を囲むようにマウスをドラッグするか、「Shift」キーを押しながら一つずつ部品をクリックしていくことで選択できます。これにより、複数の部品に対して同じ操作を一度に行うことができ、作業時間を大幅に短縮できます。このように、選択ツールは動画制作の基本となる操作を担う、非常に重要な道具です。その様々な機能と使い方を理解することで、より効率的に、思い通りの動画制作を進めることができるでしょう。