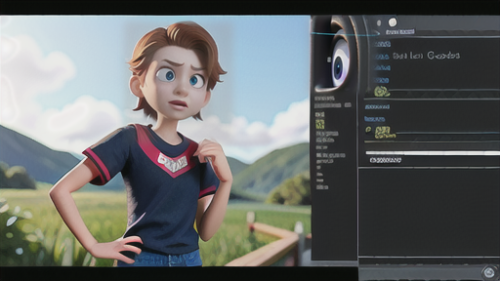Adobe After Effects
Adobe After Effects 動画編集の必須知識!AfterEffectsマスク活用術
動画編集ソフト「アフターエフェクツ」には、まるで映像に魔法をかけるような「マスク」と呼ばれる機能があります。この機能は、動画の一部を切り抜いたり、特定の場所に効果を加えたり、背景を消して別の動画と組み合わせたりと、様々な加工を可能にします。マスクは、動画の加工したい部分を指定するための、例えるなら型紙のようなものです。この型紙を使うことで、動画のどの部分を編集するかを細かく指定できます。例えば、丸いマスクを使えば動画の一部を丸く切り抜くことができ、四角いマスクを使えば四角く切り抜くことができます。また、自由に形を描けるマスクを使えば、複雑な形を切り抜くことも可能です。アフターエフェクツで動画編集をする上で、マスク機能を使いこなせるようになることはとても重要です。まるで職人が道具を使いこなすように、マスクを使いこなすことで、思い描いた通りの映像表現を実現できます。マスクには様々な種類があり、用途に合わせて使い分けることができます。例えば、形を自由に描けるものや、特定の色を基準に自動で生成されるものなどがあります。形を自由に描けるマスクは、複雑な形状を切り抜きたい場合に便利です。特定の色を基準に自動で生成されるマスクは、背景を消したい場合などに役立ちます。これらのマスク機能を習得すれば、表現の幅が大きく広がり、より高度な動画編集が可能になります。まるで絵を描くように、動画を自由に編集できるようになるでしょう。創造性を活かした、魅力的な動画制作に役立ててください。