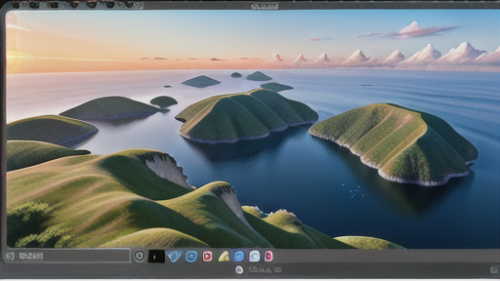Adobe Premiere Pro
Adobe Premiere Pro プレミアプロで快適編集!レンダリングの基礎知識
動画を編集する際、高画質の動画素材を使ったり、複数の動画や音声を重ねたり、複雑な効果や場面転換を加えたりすると、編集ソフトのプレビュー再生がスムーズにいかなくなることがあります。動画がカクカクしたり、音声が途切れたりするのは、編集ソフトを使っているパソコンの処理能力が、リアルタイムでの再生に追いつかなくなっていることが原因です。つまり、パソコンが一度に処理できる情報量を超えている状態です。このような時に、編集作業を快適に進めるために必要なのが「レンダリング」です。レンダリングとは、動画編集ソフト上で加えた効果や場面転換などを、パソコンに前もって処理させ、一時的なファイルを作る作業のことです。動画編集ソフトは、レンダリングによって作られた一時的なファイルを使ってプレビュー再生を行うため、パソコンへの負担が軽くなり、カクカクしたり音声が途切れたりすることなく、スムーズに再生できるようになります。編集作業中に動画や音声を追加したり、効果や場面転換を調整したりするたびに、レンダリングが必要になることもあります。レンダリングを行うメリットは、プレビュー再生をスムーズにするだけではありません。最終的な動画を出力する速度も向上させることができます。レンダリングによって効果や場面転換が既に処理されているため、出力時にパソコンが処理する情報量が減り、出力時間を短縮できるのです。ただし、レンダリングによって作られたファイルは、プレビュー再生のための一時的なファイルです。編集ソフトを閉じると、このファイルは削除されることがあります。そのため、再度編集ソフトを開いた際に、もう一度レンダリングが必要になる場合もあります。この点は覚えておきましょう。高画質の動画や負荷の高い編集作業を行う際は、レンダリングを積極的に活用することで、快適な編集環境を作ることができます。スムーズなプレビュー再生と、速やかな動画出力のためにも、レンダリングは動画編集において重要な役割を果たします。