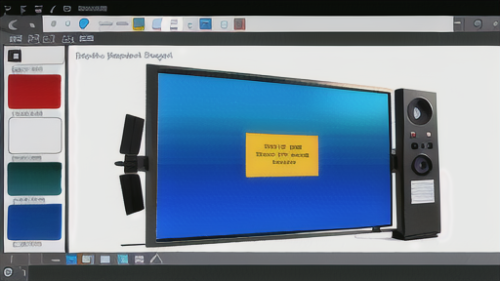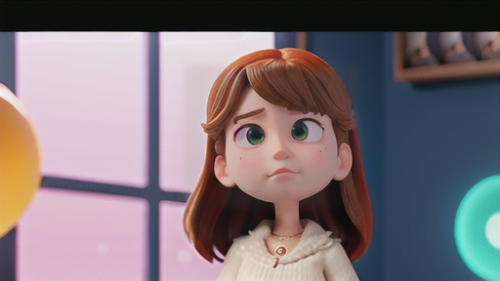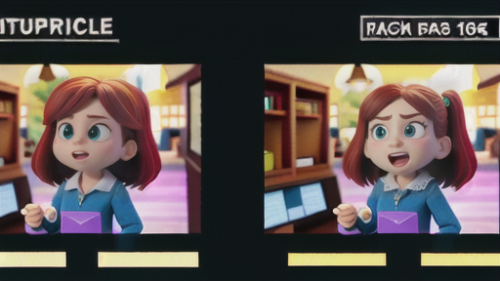Adobe Premiere Pro
Adobe Premiere Pro プレミア編集オーバーレイを使いこなそう
動画を制作する上で、編集作業は欠かせません。その編集作業をより円滑に進めるために、動画編集ソフトには様々な機能が搭載されています。「編集重ね表示」もその一つです。この機能は、まさに編集作業の効率化と質の向上に役立つ、動画編集ソフトの中核と言えるでしょう。「編集重ね表示」とは、一体どのような機能なのでしょうか。動画編集ソフトで、新たな素材を既に配置されている素材の上に重ねて配置する際、どのように配置するかを視覚的に選べる表示方式のことです。例えば、新しい動画素材をタイムラインと呼ばれる、動画編集を行う領域に挿入したいとします。この時、素材を画面上にドラッグすると、「編集重ね表示」が現れます。この表示に従って操作することで、素材の「挿入」「上書き」「置き換え」など、様々な配置方法を選択できます。「編集重ね表示」の利点は、その操作方法にあります。「掴んで落とす」という簡単な動作だけで表示を呼び出せるため、初心者でも直感的に操作できます。どの位置に素材を配置したいのか、どのように他の素材と組み合わせたいのか、視覚的に確認しながら作業を進められるので、編集の精度も向上します。また、編集作業全体の時間短縮にも繋がります。「編集重ね表示」は、動画編集ソフトにおける基本的な機能の一つです。この機能を理解し、使いこなせるようになれば、より複雑な編集作業にも対応できるようになります。動画編集の初心者の方はもちろん、既に動画編集に慣れている方にとっても、「編集重ね表示」は作業効率と質を高める上で重要な機能と言えるでしょう。動画制作の技術向上を目指すのであれば、是非ともマスターしておきたい機能です。