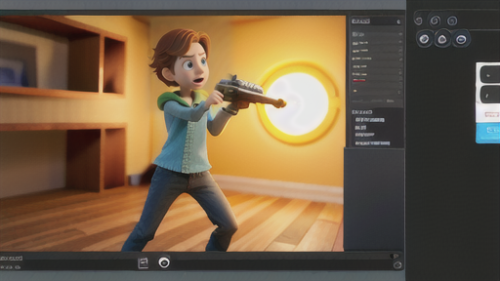Adobe After Effects
Adobe After Effects AfterEffectsで簡単!整列機能を使いこなそう
動画を作るための様々な機能が備わった『アフターエフェクツ』というソフトでは、複数の素材や図形を思い通りに配置するために、整列機能が用意されています。この機能を使うと、選んだ複数の素材や図形を、水平方向(横方向)、または垂直方向(縦方向)に綺麗に並べることができます。デザイン全体の一貫性やバランスを整える上で、この機能は非常に重要です。例えば、複数の文字素材を綺麗に並べたい場合や、会社の象徴であるロゴマークを画面の中央に配置したい場合などに、この整列機能は欠かせません。位置を調整する作業を手作業で細かく行うよりも、整列機能を使う方がずっと正確で早く配置を決められるので、作業時間の短縮に大きく貢献します。また、整列機能は、単純に素材や図形を同じ位置に並べるだけでなく、素材や図形の間隔を均等にする際にも役立ちます。例えば、複数の図形を同じ間隔で配置することで、デザイン全体に統一感と見た目にも美しい印象を与えることができます。整列機能には、様々な種類があります。例えば、選択した複数の素材を、一番左に揃える、一番上に揃える、中心に揃える、左右の間隔を均等にする、上下の間隔を均等にする、などです。これらの機能を使いこなすことで、より洗練された動画を作成できます。動画制作において、プロの仕上がりを目指すなら、整列機能の理解と活用は欠かせないと言えるでしょう。