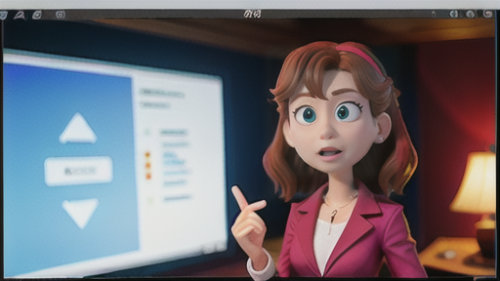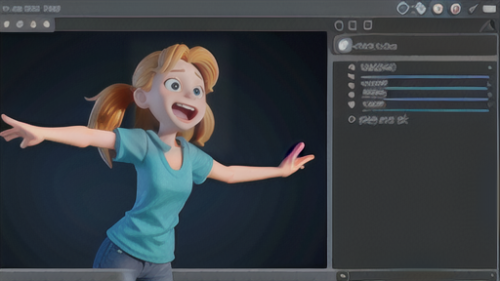映像エフェクト
映像エフェクト モーフィング:映像を変化させる魔法
モーフィングとは、ある形や絵を別の形や絵へと、まるで粘土のように滑らかに変形させていく視覚的な技法のことです。人間の顔が動物の顔に変わったり、丸い形が四角い形に変化していく様子を思い浮かべてみてください。このような変化は、モーフィングという技術によって作り出されています。モーフィングは、絵を描く人にとっては魔法の杖のような存在です。例えば、一本の鉛筆の絵が徐々に消しゴムに変わっていく様子を描きたいとします。モーフィングを使えば、鉛筆の形を少しずつ変形させ、最終的に消しゴムの形にすることができます。この過程で、鉛筆と消しゴムの中間的な形も自然に表現されるため、見ている人はまるで鉛筆が本当に消しゴムに変化していくかのような錯覚を覚えます。この技術は、動画やテレビ番組、アニメーション、広告など、様々な場所で活用されています。静止画だけでなく動画にも適用できるため、表現の幅は非常に広いです。例えば、空想上の生き物を描く場合、実在する複数の動物を組み合わせてモーフィングすることで、全く新しい生き物を作り出すことができます。また、現実には起こりえない変化、例えば人が鳥に変化する様子なども、モーフィングを使えば自然に表現することができます。モーフィングの活躍の場は、娯楽分野だけにとどまりません。医療の分野では、患者の体の内部の状態変化を再現するためにモーフィングが用いられることがあります。例えば、心臓の拍動の様子や、病気の進行過程などを視覚的に表現することで、医師はより正確な診断を下すことができます。また、工業製品を作る分野でも、製品の形を調整する際にモーフィングが役立ちます。例えば、車の形を空気抵抗が少ない形に変えていく過程をシミュレーションすることで、より燃費の良い車を作ることができます。このように、モーフィングは様々な分野で重要な役割を担っているのです。