動画編集の落とし穴:オフラインメディアへの対処法

動画を作りたい
先生、『ダビンチリゾルブ』の『メディアオフライン』ってどういう意味ですか?動画編集ソフトを使っているときによく見るのですが、よくわかりません。

動画制作専門家
『メディアオフライン』とは、編集ソフトであるダビンチリゾルブくんが、動画や音声、画像などの素材ファイルを見つけられない状態のことだよ。素材ファイルはプロジェクトファイルとは別に保存されているんだけど、そのファイルの場所が変更されたり、ファイル名が変更されたり、あるいはファイル自体が削除されてしまったりすると、『メディアオフライン』と表示されるんだ。

動画を作りたい
なるほど。つまり、ダビンチリゾルブくんが素材を探しているのに、見つからないから『メディアオフライン』と表示されるんですね。どうすれば解決できますか?

動画制作専門家
そうだね。解決するには、ダビンチリゾルブくんに素材ファイルの新しい場所を教えてあげればいいんだよ。『メディアオフライン』と表示されている部分を右クリックして、『メディアを再リンク』を選択すると、ファイルを探せるダイアログが表示されるから、そこから正しい場所にあるファイルを選択してあげよう。そうすれば、また編集作業を続けられるようになるよ。
DaVinciResolveのメディアオフラインとは。
動画編集ソフト「ダビンチリゾルブ」を使う際、「メディアオフライン」とは、編集で使う動画や音声などのファイルが見つからない状態のことです。ファイルの場所が変更されたり、ファイルが削除されたりすると、この状態になります。
はじめに

動画編集の作業中に、編集ソフト「ダビンチリゾルブ」が突然「メディアオフライン」と表示されることがあります。これは、動画や音声、画像といった素材がソフトに見つけられない状態になったことを意味します。この表示が出ると作業が中断され、慌ててしまうかもしれません。しかし、落ち着いて対処すれば大抵の場合は簡単に解決できますのでご安心ください。
この「メディアオフライン」表示は、いくつかの理由で発生します。例えば、編集に使っている素材のファイルを別の場所に移動した場合や、ファイルの名前を変更した場合です。また、外付けの記憶装置に保存した素材を使っている場合、その装置をパソコンに接続せずに編集ソフトを起動すると「メディアオフライン」と表示されます。ほかにも、素材のファイルが破損している場合も考えられます。
「メディアオフライン」と表示された場合の対処法はいくつかあります。まず、素材のファイルがどこに保存されているかを確認しましょう。もしファイルを移動していた場合は、元の場所に戻すか、ダビンチリゾルブ上でファイルの場所を指定し直す必要があります。ファイル名を変更していた場合は、元のファイル名に戻すか、同様にダビンチリゾルブ上で新しいファイル名を指定します。外付けの記憶装置に素材を保存している場合は、その装置をパソコンに接続してください。
これらの対処法を試しても解決しない場合は、素材のファイルが破損している可能性があります。その場合は、素材のバックアップからファイルを復元するか、再度素材を用意する必要があります。
今後の「メディアオフライン」表示を予防するために、素材のファイルは整理整頓して保管するようにしましょう。外付けの記憶装置を使う場合は、編集作業中は必ずパソコンに接続したままにしておきます。また、素材のバックアップを定期的に作成しておくことも大切です。これらの点に注意することで、「メディアオフライン」表示による作業の中断を防ぎ、スムーズに動画編集を進めることができます。
| 発生原因 | 対処法 | 予防策 |
|---|---|---|
| 素材ファイルの移動 | ファイルを元の場所に戻す、またはダビンチリゾルブ上でファイルの場所を指定し直す | 素材のファイルを整理整頓して保管する |
| 素材ファイルの名前変更 | ファイル名を元に戻す、またはダビンチリゾルブ上で新しいファイル名を指定する | |
| 外付け記憶装置の未接続 | 外付け記憶装置をパソコンに接続する | 編集作業中は外付け記憶装置を接続したままにする |
| 素材ファイルの破損 | 素材のバックアップからファイルを復元する、または素材を再度用意する | 素材のバックアップを定期的に作成する |
メディアオフラインの発生原因

映像編集ソフトで作業中、「メディアオフライン」の表示に悩まされた経験はありませんか?この厄介な問題は、いくつかの理由で発生します。それを理解することで、慌てずスムーズに解決へ導くことができます。
まずよくあるのが、ファイルの保存場所が変わってしまった場合です。例えば、動画素材を整理するために別のフォルダへ移動したり、パソコン内のドライブを整理した際に、編集ソフトが元の場所を参照できなくなり、メディアオフラインと表示されます。編集ソフトは、最初に素材を読み込んだ時の場所を記憶しています。そのため、後からファイルを動かすと、ソフトはその場所を見つけられず、素材がオフラインになってしまいます。
次に、ファイルの名前を変えてしまった場合も同様の問題が発生します。編集ソフトはファイル名で素材を管理しています。名前が変わると、紐付けが切れてしまい、オフラインと認識されます。うっかり名前を変えてしまった、あるいは複数人で作業している際に誰かが変更してしまった、といった場合に起こりやすいです。
外付けの記憶装置に保存した動画素材を使っている場合、その装置が正しく接続されていないと、メディアオフラインの表示が出ます。接続ケーブルが外れていたり、装置の電源が入っていなかったり、あるいは装置自体が故障している可能性も考えられます。編集作業前に、接続状態をしっかり確認することが重要です。
最後に、ファイル自体が壊れてしまっているケースも稀にあります。データの書き込み中にエラーが発生したり、記憶装置が物理的に損傷した場合などに、ファイルが破損し、読み込めなくなることがあります。この場合、復旧ソフトを試してみるなどの対応が必要になります。
このように、メディアオフラインには様々な原因が考えられます。落ち着いて状況を確認し、適切な対処をすることで、多くの場合は解決できます。日頃からこまめなデータ管理を心がけ、トラブルを未然に防ぐ工夫も大切です。
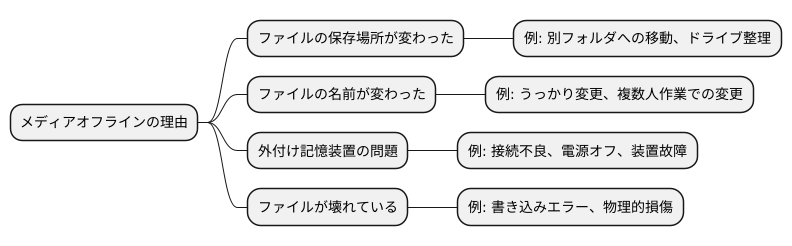
メディアオフラインへの対処法

動画編集作業中に、突然「メディアオフライン」の表示が現れると焦ってしまうものです。しかし、慌てずに落ち着いて対処すれば、多くの場合、問題は解決できます。まずは、どの動画や音声、画像ファイルがオフラインになっているのかを正確に把握することが大切です。編集ソフト「ダビンチリゾルブ」は、オフラインになっているファイルに分かりやすい印を付けてくれますので、それを確認しましょう。多くの場合、赤い印などで表示されます。
オフラインの印が付いているファイルが見つかったら、なぜオフラインになったのか原因を探ります。最もよくあるのは、ファイルの保存場所が変更されたことです。例えば、外付けの記憶装置に保存していたファイルを、うっかり別の場所に移動してしまった場合などが考えられます。このような場合は、該当のファイルを探し出し、元の場所に戻しましょう。もし元の場所に戻せない場合は、ダビンチリゾルブにファイルの新しい場所を教えれば、問題は解決します。
具体的には、ダビンチリゾルブの「メディアプール」と呼ばれる画面で、オフラインになっているファイルを選びます。そして、マウスの右側のボタンをクリックして表示されるメニューの中から、「メディアを再リンク」を選びます。すると、ファイル選択画面が表示されますので、移動したファイルの新しい場所を指定します。これで、ダビンチリゾルブはファイルを再び認識し、オフライン状態は解消されます。
もし、ファイルを探しても見つからない場合は、ファイル自体が壊れてしまっている可能性も考えられます。この場合は、残念ながらファイルを元に戻すのは難しいかもしれません。このような事態に備えて、作業前にこまめに複製を作っておく習慣を身に付けましょう。複製があれば、そこからファイルを復元できます。定期的に複製を作成しておくことで、大切な動画データを守ることができます。
予防策

動画編集作業を滞りなく進めるためには、素材ファイルがオフラインになってしまう事態を避けることが重要です。そのためには、いくつか心掛けておくべき点があります。まず、動画編集ソフトで使う計画のファイルや画像、音声といった素材ファイルは、プロジェクトファイルと同じ場所に保存するか、整理された分かりやすい場所に保管するようにしましょう。素材ファイルとプロジェクトファイルを同じ場所にまとめておけば、どのファイルがどのプロジェクトで使うものか一目瞭然です。また、きちんと整理された階層構造のフォルダに保存しておけば、ファイルを探す手間も省けます。どこに何を保存したか分からなくなって、誤ってファイルを移動したり、ファイル名を変更してしまうといったミスも防げます。
次に、外付けの記憶装置を使っている場合は、動画編集ソフトを立ち上げる前に、必ずその装置をパソコンに接続しておきましょう。作業中に装置を取り外してしまうと、編集ソフトが素材ファイルを見つけられなくなり、オフラインになってしまうので注意が必要です。加えて、編集作業中はもちろんのこと、作業後も外付けの記憶装置を丁寧に扱い、衝撃を与えたり、高温多湿の場所に放置したりしないようにしましょう。装置の故障は、大切なデータの消失に繋がりかねません。
最後に、編集中のプロジェクトファイルや素材ファイルは、定期的に別の場所に複製して保存しておくことを強くお勧めします。パソコンの故障や誤操作などで、せっかく編集したプロジェクトファイルや貴重な素材ファイルが失われてしまう可能性もゼロではありません。こまめな複製は、そのような不測の事態から大切なデータを守るための備えとなります。日頃からこれらの点に注意し、未然にトラブルを防ぐことで、動画編集作業をスムーズに進めることができるでしょう。
| 目的 | 対策 | 理由 |
|---|---|---|
| 動画編集作業を滞りなく進める | 素材ファイルのオフライン化を防ぐ | ファイルがオフラインになると編集作業が中断されるため |
| 素材ファイルのオフライン化を防ぐ | 素材ファイルとプロジェクトファイルを同じ場所に保存する 整理された分かりやすい場所に保管する |
ファイルの所在が明確になり、誤操作を防げるため |
| 素材ファイルのオフライン化を防ぐ | 外付け記憶装置を使用する場合は、編集ソフト起動前に接続する 作業中および作業後は装置を丁寧に扱う |
装置の取り外しや故障によるデータ消失を防ぐため |
| 素材ファイルのオフライン化を防ぐ | プロジェクトファイルや素材ファイルを定期的に複製して保存する | パソコンの故障や誤操作によるデータ消失を防ぐため |
まとめ

動画を編集する作業中に、素材の読み込みができなくなる「メディアオフライン」という問題に遭遇した経験のある人は少なくないでしょう。作業が中断され、大変困るものですが、慌てる必要はありません。適切な方法で対処すれば、多くの場合解決できます。この記事では、メディアオフラインが発生する原因とその解決策、そして今後の発生を防ぐための予防策をまとめ、皆さんの動画編集作業を支援します。
メディアオフラインは、編集ソフトが動画や音声、画像といった素材の場所を見つけられないために起こります。主な原因としては、素材ファイルの移動や削除、ファイル名の変更、記憶装置の接続不良、あるいは編集ソフトのバグなどが考えられます。もしメディアオフラインが発生したら、まず落ち着いて原因を探ることから始めましょう。素材ファイルを別の場所に移動した覚えがあれば、元の場所に戻すか、編集ソフト上で新しい場所を指定します。ファイル名を変更した場合は、元のファイル名に戻すか、同様に編集ソフト上で変更後のファイル名を指定します。記憶装置の接続を確認し、接続が切れている場合は接続し直しましょう。
これらの対処法を試しても解決しない場合は、編集ソフトの再起動を試してみましょう。一時的な不具合であれば、これで解決することがあります。また、編集ソフトのバージョンが古いことが原因となっている可能性もあります。最新版への更新によって問題が解消されることもありますので、確認してみましょう。
メディアオフラインの発生を未然に防ぐためには、日頃から整理整頓されたファイル管理を心がけることが重要です。素材ファイルは専用のフォルダに保存し、むやみに移動したり、削除したりしないようにしましょう。ファイル名の変更も、必要最小限にとどめることが大切です。また、外部記憶装置を使用する場合は、接続がしっかりされていることを確認し、作業中は不用意に外さないように注意しましょう。
これらの原因と対処法、予防策を理解し、実践することで、メディアオフラインに悩まされることなく、スムーズな動画編集作業を実現できるでしょう。快適な編集環境は、質の高い動画制作に繋がります。この記事が、皆さんの動画制作の一助となれば幸いです。
| 原因 | 対処法 | 予防策 |
|---|---|---|
| 素材ファイルの移動 | 元の場所に戻すか、編集ソフト上で新しい場所を指定 | 素材ファイルは専用のフォルダに保存し、むやみに移動しない |
| 素材ファイルの削除 | 削除したファイルを復元する、または代替素材を用意 | 素材ファイルをむやみに削除しない |
| ファイル名の変更 | 元のファイル名に戻すか、編集ソフト上で変更後のファイル名を指定 | ファイル名の変更は必要最小限に |
| 記憶装置の接続不良 | 記憶装置の接続を確認し、接続し直す | 外部記憶装置を使用する場合は、接続がしっかりしていることを確認し、作業中は不用意に外さない |
| 編集ソフトのバグ | 編集ソフトの再起動、最新版への更新 | 編集ソフトを最新版に保つ |
