ダビンチリゾルブ:プロジェクト設定の基礎

動画を作りたい
先生、『ダビンチリゾルブ』のプロジェクト設定って、何をするところなんですか?よくわからないんです。

動画制作専門家
いい質問だね!プロジェクト設定は、動画を作る時の土台を作るようなものだよ。例えば、動画の大きさ(解像度)や、一秒間に何コマの画像を使うか(フレームレート)などを決める場所なんだ。

動画を作りたい
なるほど。動画の大きさとかコマ数ですか。他にも何か設定できるんですか?

動画制作専門家
もちろん!例えば、動画を保存する場所や、編集作業をスムーズにするための設定などもできるよ。プロジェクト設定をしっかり行うことで、後々の編集作業が楽になるし、動画の品質も向上するんだ。
DaVinciResolveのプロジェクト設定とは。
動画を作る際に使う『ダビンチリゾルブ』というソフトには、『プロジェクト設定』という項目があります。これは、動画編集の土台となる設定をする場所で、例えば、編集の時間軸の形式や、動画を確認するための画面の設定、動画データの扱い方、一時保存ファイルの置き場所などを決めることができます。
プロジェクト設定とは
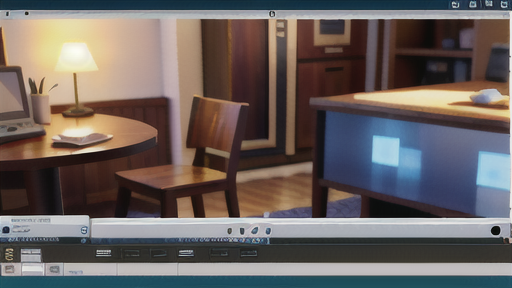
動画を作る作業を始める際に、まず行う必要があるのが、動画の土台となる計画を立てることです。これを「計画設定」と呼びます。計画設定を行うことで、動画編集作業が滞りなく進み、質の高い動画を作ることができます。動画編集ソフト「ダビンチリゾルブ」では、計画設定画面から様々な設定を行うことができます。例えば、動画編集の土台となる形式や、動画を確認するための画面の設定、動画データの扱い方、一時保存場所などを設定できます。
これらの設定は、動画の計画ごとに保存されます。そのため、様々な種類の動画を作る際に、それぞれに合った設定を適用できます。例えば、映画のような高画質の動画を作る場合と、ホームページに掲載する短い動画を作る場合では、求められる画面の細かさや動画の滑らかさが違います。計画設定を適切に行うことで、それぞれの目的に合った動画を能率的に作ることができます。
動画の計画設定は、編集作業を始める前に行うのが理想的です。計画の途中で設定を変更することも可能ですが、後から変更すると、思わぬ問題が起きる可能性があります。例えば、動画の大きさを途中で変更すると、映像の一部が切れてしまったり、字幕の位置がずれてしまったりする可能性があります。また、動画の滑らかさを変更すると、動きがぎこちなくなったり、音声がずれたりする可能性があります。
そのため、編集作業を始める前に、設定内容をよく確認し、必要な設定を全て済ませておくことが大切です。計画設定画面では、様々な専門的な用語が出てきますが、一つずつ丁寧に確認していくことで、最適な設定を見つけることができます。少し手間をかけるだけで、最終的に出来上がる動画の質が大きく変わるため、動画作りを始める最初の段階で、計画設定にしっかりと時間をかけるようにしましょう。
| 作業 | 内容 | メリット | 注意点 |
|---|---|---|---|
| 動画計画設定 | 動画編集の土台となる形式、確認用画面設定、動画データの扱い方、一時保存場所などを設定 | 動画編集作業が滞りなく進み、質の高い動画を作ることができる。計画ごとに設定を保存し、使い分けられる。 | 編集作業前に設定を完了しておくことが重要。後からの変更は、映像の欠損、字幕の位置ずれ、動きのぎこちなさ、音声ずれなどの問題を引き起こす可能性がある。 |
タイムラインの設定

動画を作る上で、動画編集ソフトのタイムラインの設定は土台となる大切な作業です。タイムラインの設定を正しく行うことで、動画全体の質や滑らかさが決まり、最終的な動画の見栄えに大きく影響します。
まず、動画の解像度について説明します。解像度は、動画の画質を左右する要素で、タイムラインの解像度は使用する動画素材に合わせる必要があります。例えば、高画質の4K動画素材を使う場合は、タイムラインの解像度も4Kに設定することで、素材本来の美しさを損なうことなく表現できます。一方で、インターネット上に公開する動画の場合、容量を小さくするために、解像度を下げる工夫も必要です。用途に合わせて、高画質(フルHD)や標準画質(HD)など、最適な解像度を選びましょう。
次に、動画の滑らかさを決めるフレームレートの設定について説明します。フレームレートとは、1秒間に表示される画像の枚数を指し、数値が高いほど滑らかな動画になります。一般的に、映画のような動画では24枚、テレビ番組では30枚、スポーツのような動きの速い動画では60枚の画像が1秒間に表示されます。フレームレートも動画の用途に合わせて適切な値を設定する必要があります。
タイムラインの設定は、動画編集の途中で変更することもできますが、変更すると既に配置した動画素材に影響を与える可能性があります。例えば、タイムラインの解像度を下げると、高画質の動画素材が縮小されて画質が劣化してしまうことがあります。また、フレームレートを変更すると、動画の再生速度が変わってしまうこともあります。そのため、動画編集を始める前に、制作する動画の目的や用途に合わせて、解像度、フレームレートをしっかりと設定しておくことが重要です。適切な設定を行うことで、動画編集作業をスムーズに進めることができ、高品質な動画を制作することができます。
| 項目 | 詳細 | 注意点 |
|---|---|---|
| 解像度 | 動画の画質を左右する要素。動画素材に合わせる。4K素材には4K設定。Web公開の場合は容量削減のため低解像度も検討。用途に合わせて高画質(フルHD)、標準画質(HD)など最適な解像度を選択。 | タイムライン設定変更で既に配置した素材に影響する可能性あり。解像度を下げると高画質素材が縮小、画質劣化の可能性あり。 |
| フレームレート | 1秒間に表示される画像の枚数。数値が高いほど滑らか。映画:24枚、テレビ:30枚、スポーツ:60枚。用途に合わせて適切な値を設定。 | タイムライン設定変更で既に配置した素材に影響する可能性あり。フレームレート変更で再生速度が変わる可能性あり。 |
ビデオ出力の設定

動画を作る際に、作った動画が画面にどのように映るかを決める設定はとても大切です。この設定を「動画出力の設定」と呼びます。画面の種類や画面に映る細かさによって、動画出力の設定を適切に変えることで、正しい色や明るさで動画を確認できます。
普段使っているパソコンの画面だけでなく、別の画面に動画を映す場合も、その画面に合わせた設定が必要です。そうすることで、より正確に動画の見え方を確かめられます。動画出力の設定には、画面に映る細かさ(解像度)、画面が切り替わる速さ(リフレッシュレート)、色の種類(色空間)などがあります。これらの設定を正しく行うことで、動画作りがスムーズになり、質の高い動画を作ることができます。
例えば、細かい部分を映せる高解像度の画面を使っている場合は、出力解像度も高く設定することで、よりきめ細かい映像を見ることができます。色の種類を決める設定(色空間)は、動画の色合いに大きく影響します。そのため、動画の用途に合わせて適切な設定を選ぶ必要があります。例えば、インターネットで公開する動画の場合、「sRGB」と呼ばれる色の種類がよく使われます。
動画出力の設定は、動画編集ソフトによって異なりますが、基本的な考え方は同じです。それぞれのソフトの使い方に合わせて、最適な設定を見つけることが大切です。適切な設定を行うことで、編集作業中の画面表示がより正確になり、最終的な動画の品質向上に繋がります。画面の明るさや色の見え方に違和感がある場合は、動画出力の設定を見直してみましょう。また、動画を最終的にどのような形で使うか(例えば、テレビ画面で見るのか、インターネットで配信するのかなど)によっても適切な設定は変わってきます。色々な設定を試してみて、自分の使いやすい設定を見つけることが大切です。
| 項目 | 説明 | 例 |
|---|---|---|
| 解像度 | 画面に映る細かさ。高解像度ほどきめ細かい映像になる。 | 高解像度の画面を使う場合は出力解像度も高く設定する。 |
| リフレッシュレート | 画面が切り替わる速さ。 | |
| 色空間 | 色の種類。動画の色合いに影響する。 | インターネット公開の動画はsRGBをよく使う。 |
メディアの最適化

動画編集ソフト「ダビンチリゾルブ」には、作業を円滑にするための機能としてメディアの最適化機能が備わっています。この機能は、高画質で撮影された動画データを取り扱いやすい形式に変換するものです。変換することで、編集中の動画確認の速度を上げたり、編集に必要な処理能力を軽くしたりする効果があります。
元の動画データはそのまま残されるため、画質が落ちる心配はありません。最適化されたデータは別に保存されます。メディアの最適化には、動画の大きさやデータの圧縮方法など、様々な設定項目があります。これらの項目を調整することで、作業効率と動画の出来栄えのバランスを取ることができます。
例えば、動画の大きさを小さくすれば、編集作業は軽くなります。ただし、小さすぎると画質が落ちてしまうため、適切な大きさを選ぶ必要があります。データの圧縮方法も、動画の画質とデータの大きさに影響します。圧縮率を高くすればデータは小さくなりますが、画質が落ちる可能性があります。
最適化の処理には時間がかかることがありますが、一度処理を行えば、その後は快適に編集作業を進められます。特に、高性能ではない処理装置を使っている場合や、非常に高画質の動画データを編集する場合は、最適化機能を使うことで作業効率が大幅に向上します。動画編集を始める前に、まずメディアの最適化を行い、快適な編集環境を整えましょう。
最適化されたデータは、あくまで編集作業用です。最終的な動画出力は、元の高画質データから行うことで、最高の画質を保つことができます。メディアの最適化機能をうまく活用することで、効率良く、そして高品質な動画制作を実現できます。
| 機能 | 概要 | メリット | デメリット | 注意点 |
|---|---|---|---|---|
| メディアの最適化 | 高画質動画データを編集しやすい形式に変換する。元のデータは残る。 | 編集中の動画確認速度向上、編集に必要な処理能力軽減 | 変換処理に時間がかかる、最適化しすぎると画質が落ちる可能性がある | 最適化データは編集用、最終出力は元のデータから行う |
キャッシュファイルの管理

動画を編集するソフトは、作業中に色々な一時的なファイルを作ります。これらのファイルは作業を速くするために使われますが、サイズが大きくなることがあるので、こまめに整理する必要があります。これらのファイルは、例えば動画の一部を一時的に保存しておくことで、同じ部分を何度も読み込む手間を省き、作業をスムーズに進める効果があります。しかし、これらのファイルが溜まりすぎると、コンピューターの記憶装置がいっぱいになり、動作が遅くなる原因になります。
ダビンチリゾルブという動画編集ソフトでは、これらの一時的なファイルの保存場所や保存期間を自分で決めることができます。保存場所を処理速度の速い記憶装置(SSD)に設定すると、作業をより速く進めることができます。一時的なファイルは読み書きが頻繁に行われるため、高速な記憶装置に保存することで、その読み書きにかかる時間を短縮し、作業全体の速度向上に繋がります。また、保存期間を設定することで、不要になった一時的なファイルが自動的に消去され、記憶装置の空き容量を確保できます。例えば、一週間以上前のファイルは自動的に消去する、といった設定が可能です。
これらの一時的なファイルは動画編集のプロジェクトごとに管理されています。プロジェクトが完了したら、不要な一時的なファイルを削除することで、記憶装置の容量を効率的に使うことができます。プロジェクトごとにファイルを整理することで、どのファイルがどのプロジェクトに紐づいているかを把握しやすくなり、誤って必要なファイルを削除してしまうリスクを減らすことができます。また、プロジェクトが完了した時点で不要なファイルを削除すれば、記憶装置の容量を圧迫することもありません。一時的なファイルの整理は、快適な編集作業を行う上でとても大切です。こまめな整理を心がけ、快適な編集環境を保ちましょう。
| 一時ファイルの役割 | メリット | デメリット | 対策 |
|---|---|---|---|
| 作業中の動画の一部を一時的に保存 | 同じ部分を何度も読み込む手間を省き、作業をスムーズにする | サイズが大きくなり、コンピューターの動作が遅くなる | こまめに整理する |
| (ダビンチリゾルブ) 保存場所を高速な記憶装置に設定可能 | 読み書きの時間を短縮し、作業速度を向上 | – | 保存場所をSSDに設定 |
| (ダビンチリゾルブ) 保存期間を設定可能 | 不要なファイルの自動消去、記憶装置の空き容量確保 | – | 保存期間を設定(例:一週間以上前のファイルを自動消去) |
| プロジェクトごとに管理 | ファイル管理の容易化、誤削除リスクの軽減、記憶装置の容量効率化 | – | プロジェクト完了時に不要ファイルを削除 |
