ダビンチリゾルブ:プロジェクト管理術

動画を作りたい
先生、ダビンチリゾルブのプロジェクトマネージャーって、どんなものですか?

動画制作専門家
簡単に言うと、全部の動画編集の計画を管理する場所だね。パソコンでいうと「ファイルを開いたり保存したりする場所」のようなものだよ。ダビンチリゾルブを立ち上げると最初に表示される画面だ。

動画を作りたい
なるほど。でも、もし既に動画編集の作業中だったら、どうやってプロジェクトマネージャーを開くんですか?

動画制作専門家
画面の右下にある家のマークのボタン(ホームボタン)を押すか、『Shift』キーと『1』のキーを同時に押せば開くことができるよ。
DaVinciResolveのプロジェクトマネージャーとは。
動画編集ソフト「ダビンチリゾルブ」のプロジェクト管理機能について説明します。この機能は「プロジェクトマネージャー」と呼ばれ、ダビンチリゾルブで扱う全てのプロジェクトを管理できます。ソフトを立ち上げた時に初期状態で表示されますが、既に他のプロジェクトを開いている場合は、画面右下の家のマークのボタンをクリックすることで表示できます。キーボードの「Shift」キーと「1」のキーを同時に押すことでも表示できます。
作業の入り口
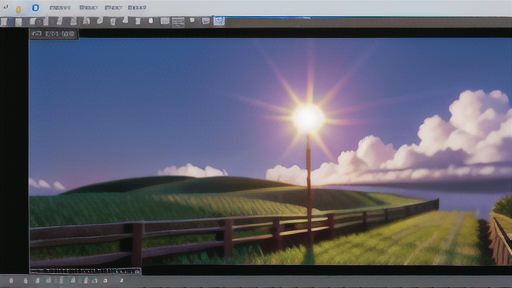
動画編集ソフト「ダビンチリゾルブ」を立ち上げると、最初に「プロジェクトマネージャー」という画面が表示されます。これは、すべての作業の出発点となる、いわば指揮所のような場所です。これから作り始める新しい作品も、過去に制作した作品も、すべてこの場所で管理されます。
プロジェクトマネージャーは、大きく分けて三つの領域に分かれています。まず画面上部には、新しいプロジェクトを作成したり、既存のプロジェクトを開いたりするためのボタンが配置されています。中央部分は、保存されているプロジェクトの一覧が表示される領域です。プロジェクト名や保存日時、サムネイル画像など、それぞれのプロジェクトの情報が一目でわかるように表示されます。そして画面下部には、プロジェクトの保存場所や設定などを変更するためのオプションが用意されています。
新しいプロジェクトを作成するには、「新規プロジェクト」ボタンをクリックします。すると、プロジェクトの名前を入力する画面が表示されるので、わかりやすい名前を付けて保存しましょう。既存のプロジェクトを開く場合は、一覧の中から目的のプロジェクトを選択して「開く」ボタンをクリックするだけです。
プロジェクトマネージャーを使いこなすことは、効率的な作業を行う上で非常に重要です。例えば、過去のプロジェクトを参考にしたい場合、プロジェクトマネージャーから簡単に探し出すことができます。また、複数のプロジェクトを同時進行している場合でも、プロジェクトマネージャーを使えば整理整頓して管理できます。
プロジェクトマネージャーは単なるファイル管理ツールではありません。これは、あなたの創造的な旅の羅針盤であり、過去の作品を振り返るためのアルバムでもあります。まるで映画監督が撮影前に綿密な計画を立てるように、プロジェクトマネージャーはあなたの映像制作を成功へと導くための最初の、そして最も重要な一歩なのです。
| 領域 | 機能 | 操作 |
|---|---|---|
| 画面上部 | 新規プロジェクト作成、既存プロジェクトを開く | 「新規プロジェクト」ボタンをクリック、プロジェクト名を入力して保存 既存プロジェクトを選択して「開く」ボタンをクリック |
| 画面中央 | 保存済みプロジェクト一覧表示 | プロジェクト名、保存日時、サムネイル画像などを表示 |
| 画面下部 | プロジェクトの保存場所、設定変更 | オプション設定 |
プロジェクトの作り方

動画作りを始めるには、まず作業の土台となる計画、つまり企画書にあたるものを作ります。これは動画を作るための設計図のようなもので、企画書を作る場所のことをここでは「計画管理画面」と呼びます。この計画管理画面の中央には「新しい計画」を作るための押しボタンがあります。このボタンを押すと、計画に名前を付けるための入力場所が現れます。
計画の名前は、後から見て分かりやすいものにしましょう。例えば、どんな動画を作るのか、その内容を表す名前にするのが良いでしょう。もしお客さんから頼まれて動画を作っている場合は、お客さんの名前と動画の内容を組み合わせた名前も良いでしょう。こうすることで、後で計画を探す手間が省け、作業がはかどります。
計画は、書類整理のようにまとめることもできます。例えば、大きな仕事や複数の仕事を同時に行う場合、まとめ機能を使うと計画管理画面が見やすくなり、目的の計画をすぐに見つけることができます。複数の動画をシリーズで制作するような場合、シリーズ名を冠したフォルダを作成し、その中に各動画の計画を格納すると便利です。計画をフォルダにまとめることで、関連する動画を一括で管理できます。
また、計画の名前を付ける際に、日付やバージョン番号を含めるのも効果的です。例えば、「2024年新年挨拶動画_v1」のようにすると、いつ、どのバージョンの計画なのかが一目で分かります。バージョン管理は、動画の修正や変更を行う際に、以前の状態に戻したい場合に特に役立ちます。適切な名前とフォルダ分けによって、計画管理画面を整理し、動画制作をスムーズに進めましょう。

過去の作品を開く

以前作った動画を開きたい時は、まず動画管理画面を開きましょう。画面には、これまでに作った動画の一覧が表示されています。一覧には、動画の題名、作った日時、最後に手を加えた日時などが表示されているので、目的の動画を見つけやすいようになっています。
動画の数が多い場合は、画面上部の探し枠を使うと便利です。探し枠に、動画の題名の一部など、手がかりとなる言葉を入力すると、条件に合う動画だけが絞り込まれて表示されます。例えば、「誕生会」と入力すれば、誕生会に関連する動画だけが一覧に表示されます。
動画を種類ごとに分けて整理したい場合は、まとめ機能を使うことができます。例えば、「旅行動画」「家族動画」「料理動画」といった具合にまとめを作ることができます。まとめ機能を使うと、関連する動画をまとめて管理できるので、後から見つけやすくなります。動画一覧の上部にまとめが表示されているので、目的のまとめを開いて、その中から動画を探しましょう。
目的の動画を見つけたら、動画の題名を二度軽く押すと、その動画が開きます。動画が開いたら、続きから編集したり、出来上がった動画を見返したりすることができます。動画編集画面では、動画のカット、文字入れ、音楽の追加など、様々な操作を行うことができます。
また、動画を開く前に、動画の情報を確認することもできます。動画一覧で、動画の題名の上にカーソルを合わせると、動画の長さやファイルの大きさなどの詳細情報が表示されます。これは、どの動画を開くか迷っている時に役立ちます。
| 操作 | 説明 |
|---|---|
| 動画管理画面を開く | これまでに作った動画の一覧が表示されます。動画の題名、作成日時、最終更新日時などが表示されます。 |
| 探し枠を使う | 画面上部の探し枠にキーワードを入力すると、条件に合う動画だけが絞り込まれて表示されます。 |
| まとめ機能を使う | 動画を種類ごとにまとめて管理できます。「旅行動画」「家族動画」などのまとめを作成し、関連する動画をまとめて管理できます。 |
| 動画の題名を二度軽く押す | 目的の動画を開きます。動画編集画面で、動画のカット、文字入れ、音楽の追加など、様々な操作を行うことができます。 |
| 動画の情報を確認する | 動画一覧で、動画の題名の上にカーソルを合わせると、動画の長さやファイルの大きさなどの詳細情報が表示されます。 |
いつでもホームに戻る

作業中の画面から、いつでもプロジェクト一覧画面である「ホーム」に戻ることができます。複数の計画を同時進行している時や、別の計画を始めたい時などに役立ちます。
ホームに戻るには、主に二つの方法があります。一つ目は、画面右下にある家の形の「ホーム」と書かれた押しボタンをクリックする方法です。二つ目は、「Shift」キーと「1」のキーを同時に押す方法です。どちらの方法でも、同じようにホーム画面に戻ることができます。
今作業している計画の内容を保存せずにホーム画面に戻ろうとすると、保存を促す表示が出ます。これは、作業内容が消えてしまうことを防ぐための大切な機能です。うっかり保存し忘れる心配がないので、安心して他の計画に切り替えることができます。
また、ホームボタンを押すと、現在作業中の計画の状態は一時的に保存されます。つまり、別の計画を開いて作業した後でも、元の計画に戻って、中断したところから作業を再開できます。複数の計画を並行して進める際に、作業の切り替えがスムーズに行えます。
例えば、動画の編集中に、別の動画の企画書を確認したい場合、ホームボタンを押して企画書を開き、確認が終わったら、編集中の動画に戻って作業を続けることができます。このように、ホームボタンを活用することで、複数の作業を効率的に進めることができます。
さらに、新しい計画を始める際にも、ホーム画面から簡単に作成できます。ホーム画面には、新規作成の押しボタンや、既存の計画の一覧が表示されているため、新しい計画の作成や、既存の計画の編集開始をスムーズに行うことができます。
| ホーム画面に戻る方法 | 説明 |
|---|---|
| 画面右下のホームボタンをクリック | 家の形の「ホーム」と書かれたボタン |
| Shift + 1 キー | キーボードショートカット |
| 機能 | 説明 |
|---|---|
| 保存確認 | 未保存の状態でホームに戻ろうとすると、保存を促す |
| 作業状態の保存 | ホームボタンで戻る際に、現在の作業状態を一時保存 |
| 作業の再開 | 一時保存された作業を中断したところから再開可能 |
| 新規作成 | ホーム画面から新しい計画の作成が可能 |
プロジェクト整理の重要性

動画制作は、様々な素材や工程が複雑に絡み合う作業です。素材となる動画や音声、画像ファイル、加えて編集途中のファイルなど、多くのデータが生まれます。プロジェクトが進むにつれて、これらのデータは雪だるま式に増えていくため、整理整頓を怠ると、作業効率が大幅に低下するばかりか、最終的に完成度の低い動画になってしまう可能性も出てきます。
動画制作のプロジェクト整理で最も大切なことは、分かりやすいファイル名とフォルダ構造を作ることです。ファイル名は、撮影日や内容がすぐに分かるように、例えば「2024年1月1日_インタビュー_山田さん」のように記述します。日付を先頭に持ってくることで、ファイルの更新順に並ぶので、後で探す手間が省けます。フォルダは、素材の種類や編集の段階ごとに分けて整理します。例えば、「素材」フォルダの中に「動画」「音声」「画像」といったフォルダを作成し、さらに「動画」フォルダの中に「インタビュー」「風景」といった具合に内容で分類します。また、「編集」フォルダの中に「仮編集」「本編集」などのフォルダを作成すれば、編集の進捗状況も一目で把握できます。
整理されたプロジェクトは、共同作業をスムーズに進める上でも大きな役割を果たします。チームで動画制作を行う場合、メンバー全員が同じ整理方法を共有することで、ファイルの場所を探す手間が省け、誤解や情報の行き違いを防ぐことができます。例えば、編集担当者が「仮編集」フォルダにファイルをアップロードすれば、監督はすぐに最新の編集状況を確認できます。このように、整理されたプロジェクトは、チーム全体の作業効率を高め、質の高い動画制作を実現するための基盤となります。
動画制作において、プロジェクト整理は決して軽視できるものではありません。制作の初期段階から整理整頓を心掛けることで、後々の作業がスムーズになり、最終的により良い動画を制作することに繋がります。動画制作に慣れていない方は、特にこの点を意識して取り組むようにしましょう。
| ポイント | 詳細 | メリット |
|---|---|---|
| 分かりやすいファイル名とフォルダ構造 |
|
|
| 共同作業の効率化 |
|
|
| 動画の質の向上 |
|
|
作業効率を高める工夫

動画制作は、多くの工程を経て完成する複雑な作業です。作業効率を高めるための工夫は、最終的な作品の質を高めるだけでなく、制作者の負担を軽減するためにも重要です。
動画制作の効率を高めるための方法として、計画段階できめ細やかな準備をすることが挙げられます。まず、プロジェクトを管理するための道具に、日付や版数を示す番号を組み合わせた名称を付けましょう。例えば、「20240829_動画タイトル_v01」のようにすると、いつ、どの版の動画なのかがすぐに分かり、過去の版に戻って修正したい場合でも、容易に探し出すことができます。
さらに、プロジェクトごとに異なる色を割り当てるのも効果的です。多くの動画制作道具では、プロジェクトに色を付ける機能が備わっています。複数の動画を同時に制作している場合、色分けすることで視覚的に見分けやすくなり、誤操作や混乱を防ぐことができます。例えば、進行中の動画には青色、完了した動画には緑色、保留中の動画には赤色といったように、状況に応じて色を使い分けると便利です。
動画素材や音声素材、効果音なども整理しておきましょう。分かりやすい名前を付け、種類ごとに分類したフォルダに格納することで、必要な素材をすぐに見つけることができます。
これらの工夫は、動画制作全体の効率を高めるだけでなく、ストレスを軽減し、より創造的な作業に集中できる環境を作る上でも非常に大切です。少しの手間をかけるだけで、制作過程がスムーズになり、より質の高い動画制作に繋がります。
| 目的 | 方法 | 効果 |
|---|---|---|
| 動画制作の効率化 | ファイル名に日付と版数を付加 (例: 20240829_動画タイトル_v01) | 版管理の容易化、過去の版へのアクセス改善 |
| プロジェクトごとに異なる色を割り当て | 視覚的な識別向上、誤操作・混乱防止 | |
| 素材を整理し、分かりやすい名前を付けて分類 | 素材の検索効率向上 | |
| これらの工夫により、作業効率向上、ストレス軽減、創造性向上、制作過程の円滑化、高品質な動画制作が可能になる。 | ||
