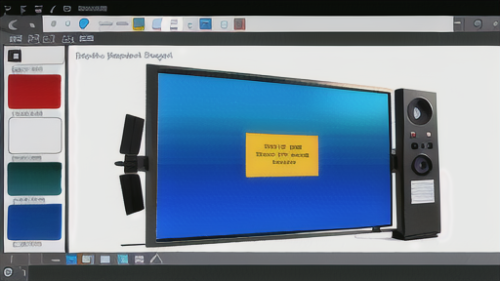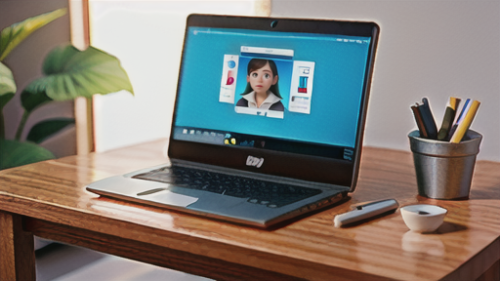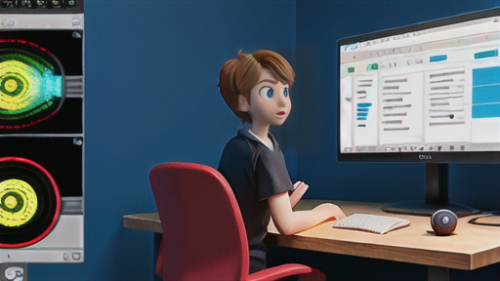Adobe Premiere Pro
Adobe Premiere Pro 動画編集の速度調整:自在な表現
動画の編集作業において、再生速度を変えることは、時間の流れを自在に操る魔法のような技術です。まるで魔法の杖を振るように、動画のテンポを速めたり、遅くしたりすることで、見る人に全く異なる印象を与えることができます。例えば、ある場面を早送りすれば、動画全体のリズムが速くなり、見ている人に活気や躍動感を感じさせることができます。反対に、ゆっくりとした動きにすれば、登場人物の感情の動きや場面の雰囲気をより深く伝えることができます。速度を変えることで、単なる記録だった映像が、物語を伝える力強い表現へと変わります。楽しかった旅行の思い出をまとめた動画では、移動の場面を早送りすることで、全体のテンポを良くし、限られた時間の中で多くの場所を紹介することができます。また、スポーツの試合の動画では、重要な場面をスロー再生することで、選手の細かい動きや技術を見せ、見ている人の感動をより大きくすることができます。動画編集ソフト「アドビ プレミア プロ」には、速度と再生時間を調整するための便利な機能が備わっています。この機能は「速度・再生時間」と呼ばれ、動画の速度を細かく調整することができます。使い方はとても簡単で、初心者の方でもすぐに使いこなせるように設計されています。また、プロの編集者が必要とする高度な機能も搭載されているため、様々な編集作業に対応できます。この「速度・再生時間」機能を使いこなせるようになれば、動画表現の可能性は大きく広がり、より質の高い動画制作が可能になります。まるで画家に絵筆、音楽家に楽器があるように、動画制作者にとって「速度・再生時間」機能は、創造性を発揮するための重要な道具と言えるでしょう。