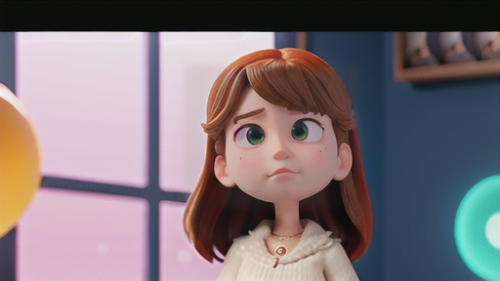Adobe After Effects
Adobe After Effects 動画に文字を加える!AfterEffectsのテキスト活用術
動画に動きや彩りを加える上で、文字は非常に役立ちます。写真に添えるだけのものとは違い、動画の中の文字は生き生きと動かすことができます。例えば、動画の始まりを印象的に飾る導入部分や、見ている人の心に響く説明書き、洗練された雰囲気で動画を締めくくるスタッフ紹介など、様々な場面で活用できます。文字を動かすことで、単なる情報伝達だけでなく、動画全体の質を高める効果が期待できます。例えば、商品の宣伝動画では、商品の名前や特徴を魅力的に表示することで、購買意欲を高めることができます。また、旅行の記録動画では、訪れた場所の名前や感想を添えることで、思い出をより鮮やかに表現できます。さらに、教育動画では、重要なキーワードを強調したり、アニメーションで動きをつけることで、理解を深める効果が期待できます。文字の大きさや色、形、動き方を工夫することで、動画の雰囲気を大きく変えることができます。落ち着いた雰囲気にしたい場合は、柔らかな色合いでシンプルな字体を選び、ゆっくりとした動きを付けるのが良いでしょう。反対に、活気あふれる雰囲気を出したい場合は、鮮やかな色合いで大胆な字体を選び、素早い動きを付けるのが効果的です。また、背景の色や動画の内容との組み合わせも重要です。背景とのコントラストが低いと文字が見えづらくなってしまうため、背景色に合わせて文字の色や縁取りを調整する必要があります。動画の内容に合わせて文字の雰囲気を統一することで、より洗練された印象を与えることができます。文字を効果的に活用することで、動画はより魅力的で、記憶に残るものになります。様々な技法を試し、動画制作の幅を広げていきましょう。