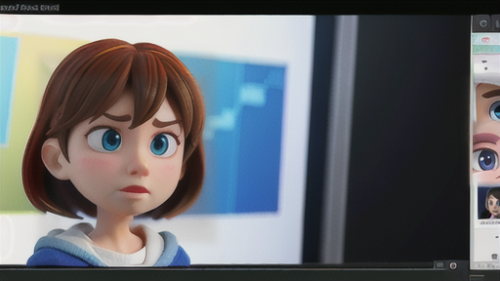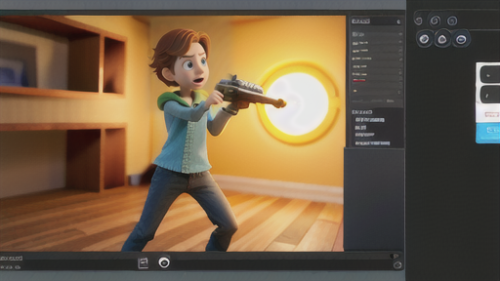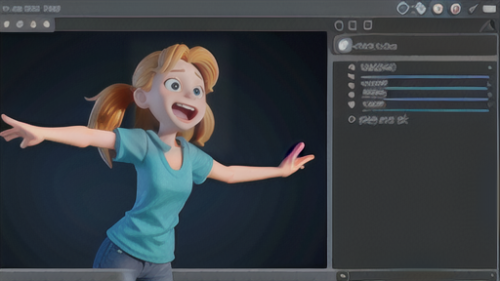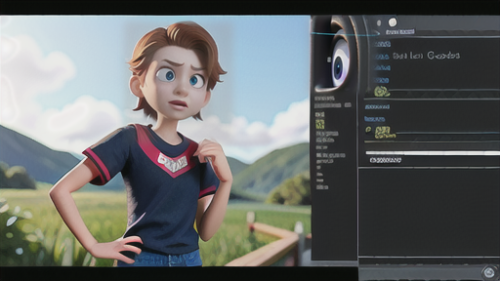Adobe After Effects
Adobe After Effects 動きに躍動感を!残像効果を操る方法
動画における残像とは、動いているものが、まるで尾を引くように見える効果のことです。これは、現実世界で私たちが目にする速い動きの見え方とよく似ています。例えば、野球のボールが速いスピードで飛んでいく様子を想像してみてください。人間の目はその速さについていけず、ボールが飛んだ軌跡に沿って、かすかな白い線が見えることがあります。これが残像です。動画制作では、この残像効果を意図的に作り出すことで、動きの滑らかさや迫真性を高めることができます。残像がないと、動きがぎこちなく見えたり、見ている人に違和感を覚えさせてしまうことがあります。特に、物が速く動く場面では、残像効果が重要になります。自動車が道路を疾走するシーンや、飛行機が空を飛ぶシーンなどを想像してみてください。これらのシーンに残像効果を加えることで、スピード感や躍動感が増し、よりリアルな映像として表現できるのです。残像効果を作る方法には、いくつか種類があります。例えば、動いている物体の後ろに、その物体の少し前の状態を描いた半透明の画像を複数重ねて表示する方法があります。そうすることで、まるで物が尾を引いているように見せることができます。また、残像の長さや濃さを調整することで、動きの速さをより効果的に表現することも可能です。短い残像は速い動きを、長い残像は遅い動きを表現するのに適しています。残像効果は、単に動きを滑らかにするだけでなく、動画全体の印象を大きく左右する重要な要素です。適切な残像効果を加えることで、動画の見栄えが格段に向上し、見ている人の心に強く訴えかける、印象的な映像体験を生み出すことができます。動画制作において、残像効果は、奥行きとリアリティを高めるための、非常に強力な手法と言えるでしょう。