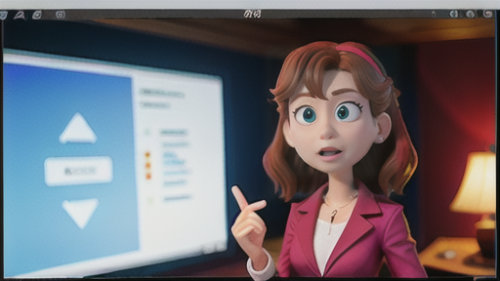 Adobe After Effects
Adobe After Effects 動き出す映像の魅力:モーショングラフィックスの世界
一枚の絵が動き出す、まるで魔法のような技術。それが動画制作です。写真やイラスト、文字といった動かない素材に、動きと音を加えることで、見る人の心を惹きつける動画を作り出すことができます。この技術は、テレビ番組のオープニング映像や商品の紹介動画、ホームページに掲載される広告など、私たちの日常にあふれています。動画制作の魅力は、情報をより分かりやすく伝えられる点にあります。例えば、複雑な仕組みの製品説明も、動画を使うことで視覚的に理解しやすくなります。また、抽象的な概念や感情も、動きと音によって効果的に表現できます。例えば、喜びや悲しみ、希望や不安といった感情を、色の変化や音楽、効果音などを組み合わせることで、見る人に強く訴えかけることができます。企業にとっては、自社の印象を効果的に伝えるための強力な手段となります。商品の魅力を伝えるだけでなく、企業の理念や文化を表現することで、顧客との信頼関係を築くのに役立ちます。また、動画は、人々の記憶に残りやすいという特徴もあります。印象的な映像と音楽は、見る人の心に深く刻まれ、商品や企業の認知度向上に繋がります。動画制作は、視覚と聴覚の両方に訴えかける、現代社会における強力な伝達手段です。情報を分かりやすく伝え、感情を表現し、記憶に残る体験を提供することで、人々の心を動かし、行動を促す力を持っています。まさに、現代社会において欠かせない表現方法と言えるでしょう。























