動画編集の心臓部:タイムライン

動画を作りたい
先生、アドビプレミアプロのタイムラインって、何ですか?難しそうでよくわからないです。

動画制作専門家
タイムラインは、動画編集をする上で一番大切な場所で、動画を編集するための作業場のようなものだよ。絵コンテを思い浮かべてみよう。絵コンテのコマに動画や画像、音声などを配置していくことで動画を作っていく、そのコマを並べていく場所がタイムラインなんだ。

動画を作りたい
なるほど、作業場ですか。でも、シーケンスって何でしょうか?

動画制作専門家
良い質問だね。シーケンスとは、編集する動画のプロジェクト1つ1つを指す言葉だよ。たとえば、運動会の動画を作るとき、1つのシーケンスとして管理される。タイムラインには、このシーケンスの中身が表示されるんだ。複数の動画を編集する場合は、シーケンスごとにタブで切り替えて作業できるんだよ。
AdobePremiereProのタイムラインとは。
動画編集ソフト「アドビ プレミア プロ」の機能の一つである「タイムライン」について説明します。タイムラインとは、動画の編集作業を行う上で、素材を並べたり、効果を加えたりする場所のことです。複数の動画プロジェクト(シーケンス)を開いている場合は、タブを切り替えることでそれぞれのプロジェクトのタイムラインを確認できます。編集したい動画や音声、画像などの素材をタイムラインに配置することで、動画の編集作業を進めていきます。
動画編集の中枢

動画編集を行う上で、作業の中心となるのが、動画編集ソフトの中に表示される「タイムライン」と呼ばれる領域です。このタイムラインは、動画制作の土台となる、いわば編集の舞台のようなものです。ここに、動画の部品となる映像や音声、写真といった素材を配置し、時間軸に沿って組み立てていきます。
タイムラインは、横方向に時間が流れ、縦方向に様々な種類の素材を配置できるようになっています。動画素材だけでなく、BGMとなる音楽や効果音、ナレーション、タイトル文字や画像といった様々な要素を、このタイムライン上に自由に配置することが可能です。それぞれの素材は、まるでパズルのピースのように、タイムライン上で動かすことができます。素材を置く位置を変えれば、動画の中の登場順序が変わりますし、素材を長くしたり短くしたりすることで、表示される時間も調整できます。
タイムライン上では、素材の切り取りや結合、複製といった編集作業も行えます。不要な部分をカットしたり、複数の動画をつなぎ合わせたり、同じ素材を繰り返し使ったり、といった操作も思いのままです。また、動画の速度を変えたり、逆再生させたり、音声の大きさや音質を調整したりといった高度な編集も、タイムライン上で行います。
タイムラインを使いこなせるようになれば、頭の中で思い描いた通りの動画を、自由に作り上げていくことができます。例えば、複数のカメラで撮影した映像を組み合わせて、場面転換をスムーズにしたり、音楽と効果音を組み合わせて、動画に臨場感を与えたり、といった表現も可能です。
タイムラインは、単なる編集の場ではなく、創造性を発揮する場でもあります。タイムラインの機能を理解し、様々な編集技術を習得することで、より質の高い、より魅力的な動画制作が可能となります。ですから、動画編集を学ぶ上で、タイムラインの理解と活用は、非常に重要な要素と言えるでしょう。
| タイムラインの役割 | タイムラインの機能 | タイムラインの重要性 |
|---|---|---|
| 動画編集の作業領域。動画制作の土台。映像や音声、写真といった素材を配置し、時間軸に沿って組み立てていく場所。 |
|
動画編集を学ぶ上で非常に重要。タイムラインを使いこなすことで、頭で思い描いた通りの動画を自由に制作可能。創造性を発揮する場でもあり、様々な編集技術を習得することで、より質の高い動画制作が可能となる。 |
素材の配置と編集

動画を作るには、まず材料となる様々な素材を並べる必要があります。この作業をする場所が、編集ソフトの画面にある「タイムライン」と呼ばれる場所です。タイムラインには、動画、音声、写真、文字など、様々な種類の素材を配置できます。これらの素材は、パソコンのマウスでつかんで、タイムラインの好きな場所に置くことができます。まるで積み木を並べるように、直感的に操作できます。
配置した素材は、後から自由に動かすことができます。例えば、素材の順番を入れ替えたり、特定の場所に移動させたりすることが簡単にできます。また、一つの素材を複数のパートに分割したり、逆に複数の素材を一つにまとめたりすることもできます。不要になった素材は、削除することも可能です。これらの操作はすべて、タイムライン上で行います。
素材の長さを変えることもできます。例えば、動画の一部だけを使いたい場合は、タイムライン上で動画の始まりと終わりの位置を調整することで、必要な部分だけを切り出すことができます。また、動画の再生速度を変えることで、早送りやスローモーションのような効果をつけることもできます。
さらに、素材に様々な効果を加えることができます。例えば、動画の色味を調整したり、特定の部分をぼかしたり、アニメーション効果をつけたりといったことが可能です。これらの効果は「エフェクト」と呼ばれ、編集ソフトには様々な種類のエフェクトが用意されています。タイムライン上で素材にエフェクトを適用することで、動画をより魅力的に仕上げることができます。
タイムライン上で行った操作は、すぐに画面に反映されます。編集中の動画の様子を、リアルタイムで確認しながら作業を進めることができるので、どのような仕上がりになるのかを想像しながら、細かく調整していくことができます。何度も試行錯誤を繰り返すことで、より質の高い動画を作り上げることができるでしょう。
| タイムラインの機能 | 説明 |
|---|---|
| 素材の配置 | 動画、音声、写真、文字など様々な素材をタイムラインに配置可能。ドラッグ&ドロップで直感的に操作できます。 |
| 素材の編集 | 素材の順番入れ替え、移動、分割、結合、削除などが可能。 |
| 素材の長さ調整 | 動画の開始・終了位置を調整して切り出し、再生速度変更で早送り/スローモーション効果も付けられます。 |
| エフェクトの適用 | 色味調整、ぼかし、アニメーションなど様々なエフェクトで動画を魅力的に仕上げます。 |
| リアルタイムプレビュー | 操作はすぐに画面に反映されるため、仕上がりを確認しながら細かく調整できます。 |
複数の動画を扱う
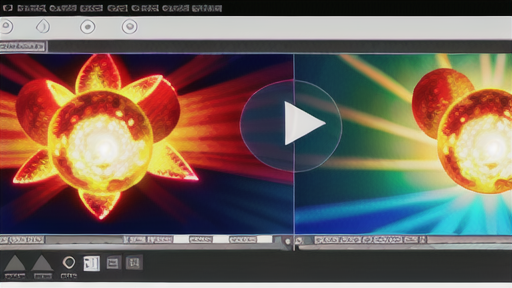
動画を複数扱う状況では、編集作業を効率的に行うための工夫が欠かせません。そのための強力な道具として、タイムラインが挙げられます。タイムラインとは、動画編集ソフト上で複数の動画や音声、画像などを時間軸に沿って配置・編集できる領域のことです。
タイムラインを活用することで、複数の動画をまるでパズルのように組み合わせ、思い描いた通りの映像を作り上げることができます。例えば、異なる場所に設置した複数のカメラで撮影した映像をタイムライン上に並べ、場面の切り替えを滑らかに繋ぐことが可能です。まるで一つのカメラで撮影したかのような、自然な流れの映像に仕上げることができます。
また、ある動画の一部を切り出して、別の動画に挿入する作業も、タイムライン上で行うことで非常に簡単になります。例えば、インタビュー動画に、説明のための資料映像を挟み込むといった編集も容易です。
さらに、タイムライン上では、動画の重ね合わせも思いのままです。例えば、メインの動画の上に別の動画を薄く重ねて表示することで、幻想的な雰囲気を演出したり、説明書きの画像を重ねて情報を加えたりすることができます。
このように、タイムラインは単に複数の動画を扱うだけでなく、動画編集における様々な表現を可能にする、強力な機能と言えるでしょう。タイムラインを自在に操ることで、動きのある文字を入れたり、背景に音楽や効果音を加えたり、より見ている人を惹きつける、表現豊かな動画を作成できます。
| タイムラインのメリット | 具体的な使い方 |
|---|---|
| 動画の組み合わせ | 複数のカメラで撮影した映像を滑らかに繋ぐ |
| 動画の切り出し・挿入 | インタビュー動画に資料映像を挟み込む |
| 動画の重ね合わせ | メイン動画に別の動画や画像を重ねて表示 |
| 動画への演出追加 | 動きのある文字、音楽、効果音などを加える |
音声の調整

{動画に命を吹き込む音の編集は、動画制作において極めて重要です。}まるで映画の製作現場のように、映像だけでなく音声を巧みに操ることで、視聴者の心に響く作品を作り上げることができます。
動画編集ソフトのタイムライン上では、音声を思い通りに調整することができます。基本的な音量調節はもちろんのこと、音の始まりを滑らかにするフェードイン、終わりを自然に消すフェードアウトといった高度な編集も可能です。これにより、動画全体の音の流れをスムーズにし、視聴者の耳に心地よい作品へと仕上げることができます。
さらに、不要な環境音やノイズを除去する機能も搭載されています。録音時に混入してしまった雑音を取り除き、クリアな音声を届けることで、動画の内容がより明確に伝わるようになります。まるで魔法のように、音声を磨き上げ、動画の質を高めることができるのです。
動画の雰囲気を高める背景音楽や、効果音を追加することも可能です。場面に合った音楽を選ぶことで、感情を揺さぶり、より印象的なシーンを作り出すことができます。例えば、楽しい場面には軽快な音楽を、悲しい場面には物悲しい音楽を合わせることで、視聴者の心に深く訴えかけることができます。効果音も同様に、ドアの開閉音や風の音などを加えることで、よりリアルで臨場感のある世界観を演出できます。
映像と音声をぴったりと合わせる同期作業も、タイムライン上で行います。音と映像のズレは、視聴者に違和感を与えてしまうため、細心の注意が必要です。正確な同期によって、より自然で一体感のある動画が完成します。
このように音声を効果的に編集することで、動画の印象は大きく変わります。単なる記録映像も、音の編集次第で、まるで物語を語るような作品へと変貌を遂げます。音の力を最大限に活用し、視聴者の心を掴む、魅力的な動画を作り上げてください。
| 機能 | 効果 |
|---|---|
| 音量調節、フェードイン・フェードアウト | 動画全体の音の流れをスムーズにし、視聴者に心地よい印象を与える。 |
| ノイズ除去 | クリアな音声を届け、動画の内容をより明確に伝える。 |
| BGM・効果音の追加 | 動画の雰囲気を高め、感情を揺さぶり、印象的なシーンを作り出す。リアルで臨場感のある世界観を演出する。 |
| 映像と音声の同期 | 自然で一体感のある動画を完成させる。 |
効果と装飾

動画に動きや彩りを加える様々な加工は、動画全体の印象を左右する大切な要素です。動画編集ソフトのタイムライン上では、多様な加工を施すことができます。場面と場面の繋ぎに変化をつけることで、見ている人が違和感なく次の場面に移れるようにすることができます。例えば、場面が一瞬で切り替わるのではなく、徐々に暗くなって次の場面が明るくなる、といった滑らかな変化をつけることができます。このような加工は、動画全体の流れを良くし、見やすさを向上させる効果があります。
また、動画の色合いや明るさを調整することも可能です。全体的に色あせて見える動画を鮮やかにしたり、暗すぎる動画を明るく調整することで、動画の見栄えを格段に向上させることができます。さらに、動画の内容に合わせて色調を調整することで、特定の雰囲気を強調することも可能です。例えば、夕焼けのシーンをより赤くすることで、ノスタルジックな雰囲気を演出することができます。
動画の中に文字を入れることも、重要な表現手法の一つです。動画のタイトルや説明、登場人物の名前などを表示することで、見ている人が内容を理解しやすくなります。また、文字に動きや装飾を加えることで、動画をより魅力的に見せることも可能です。例えば、タイトルが画面に飛び込んでくるようなアニメーションを加えることで、動画の始まりを印象的に演出できます。
その他にも、動画に様々な図形や絵を加えたり、動きのある装飾を加えることで、表現の幅を大きく広げることができます。これらの加工を組み合わせることで、見ている人の心に響く、より質の高い動画を作り上げることができるでしょう。タイムライン上で様々な加工を試すことで、思い描いた通りの表現を実現し、動画の完成度を高めることができます。
| 動画加工の種類 | 効果 | 具体例 |
|---|---|---|
| 場面転換 | 場面の切り替えをスムーズにし、動画の流れを良くする | 徐々に暗くなって次の場面が明るくなる |
| 色調調整 | 動画の見栄えを向上させ、特定の雰囲気を強調する | 色あせた動画を鮮やかにする、夕焼けをより赤くする |
| テキスト追加 | 動画の内容を理解しやすくし、魅力的な表現を加える | タイトルや説明の表示、文字に動きや装飾を加える |
| 図形・絵・装飾の追加 | 表現の幅を広げ、動画の質を高める | 様々な図形や絵、動きのある装飾を加える |
作業効率を高める工夫

動画を制作する過程で、作業の効率を高めることは質の高い作品を作る上で非常に大切です。作業時間を短縮できれば、より多くの作品を生み出すことが可能になるだけでなく、一つひとつの作品にじっくりと向き合う時間も確保できます。そのために、動画編集ソフトのタイムラインには、作業効率を高めるための様々な機能が備わっています。これらの機能を理解し、使いこなすことで、作業時間を大幅に短縮し、質の高い動画制作を実現できます。
まず近道操作は、作業効率を上げる上で欠かせない機能です。よく使う動作をキーボードの特定のキーを押すだけで実行できるので、マウス操作に比べて格段に時間を節約できます。例えば、映像の切り分けや結合、音声の調整など、頻繁に使う動作を近道操作に割り当てることで、作業速度を飛躍的に向上させることができます。これらの操作を覚えるまでは少し大変かもしれませんが、一度慣れてしまえば、作業効率が格段に上がります。動画編集ソフトのマニュアルや解説サイトなどを活用して、主要な近道操作を覚えましょう。
次に印機能も、作業効率を高める上で便利な機能です。タイムライン上の重要な場面、例えば場面の切り替わりや効果音の挿入位置などに印を付けておくことで、後から見直す際に必要な箇所をすぐに見つけることができます。また、修正が必要な箇所にも印を付けておけば、編集作業がスムーズに進みます。印には色分けや名前を付けることもできるので、用途に合わせて使い分けることができます。例えば、効果音の位置には青色の印、場面の切り替わりには緑色の印、修正が必要な箇所には赤色の印といったように使い分ければ、視覚的に分かりやすくなり、作業効率がさらに向上します。
さらに、タイムラインの見た目や表示項目を自分好みに変えることも可能です。例えば、よく使うツールを画面上に常に表示させておくことで、ツールを探す手間を省くことができます。また、タイムラインの表示倍率を調整することで、細かい編集作業がしやすくなります。自分の作業スタイルに合った設定にすることで、より快適に作業を進めることができます。これらの設定は、動画編集ソフトの設定画面から変更できます。少しの時間をかけて自分にとって最適な設定を見つけることで、長期的には大きな時間の節約につながります。
これらの機能を組み合わせて使うことで、動画編集作業を効率化し、より質の高い動画を制作することができます。近道操作で作業速度を上げ、印機能で編集作業をスムーズに進め、タイムラインを自分好みにカスタマイズすることで、快適な作業環境を実現できます。ぜひ、これらの機能を積極的に活用して、動画制作の効率を最大限に高めましょう。
| 機能 | 説明 | メリット | 使い方の例 |
|---|---|---|---|
| 近道操作 | キーボードの特定のキーでよく使う動作を実行 | マウス操作より時間を節約、作業速度向上 | 映像の切り分け/結合、音声調整などをキーに割り当て |
| 印機能 | タイムラインの重要な場面に印付け | 後から必要な箇所をすぐに見つけられる、修正箇所も明確に | 場面の切り替わり(緑)、効果音の位置(青)、修正箇所(赤)など色分け |
| タイムラインのカスタマイズ | 見た目や表示項目を自分好みに変更 | ツールを探す手間を省く、細かい編集がしやすくなる | よく使うツールを常に表示、タイムラインの表示倍率調整 |
