プレミアプロ:トリムモードを使いこなす

動画を作りたい
先生、『アドビプレミアプロのトリムモード』って、何のことですか?なんとなく、動画を切ったりする機能だと思うんですが、よくわからないです。

動画制作専門家
そうですね、動画を切ったりする機能です。もっと詳しく言うと、動画と動画のつなぎ目を調整する機能なんですよ。例えば、二つの動画をつなげるときに、繋ぎ目がおかしくないように、少しだけ動画の長さを調整したい時などに使うんです。

動画を作りたい
動画の長さを調整する、ということは、動画の一部を削除するということですか?

動画制作専門家
削除するといっても、動画そのものを削除するのではなく、つなぎ目で重なっている部分を調整する、という感じです。トリムモードを使うと、その調整を視覚的に、マウスで動画の端を引っ張るようにして、簡単に行うことができるんです。だから、『より直感的にトリム編集を行う事ができます』と説明されているんですね。
AdobePremiereProのトリムモードとは。
動画編集ソフト「アドビプレミアプロ」の機能である「トリムモード」について説明します。この機能を使うと、動画の不要な部分をより感覚的に、かつ簡単に削除したり、長さを調整したりできます。
動画編集の効率化
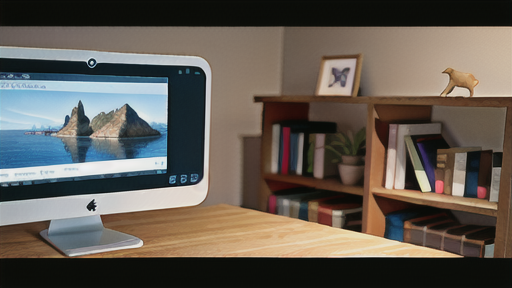
動画を組み合わせて一つの作品にする上で、不要な場面を取り除き、必要な場面だけを繋げる作業は大変重要です。この作業を滑らかに、そして手際よく行うために、動画編集ソフトには調整機能が備わっています。この機能を使うことで、編集作業の効率を飛躍的に向上させることができます。
以前の編集方法では、動画の始まりと終わりの部分を一つずつ調整する必要がありました。しかし、この調整機能では、動画と動画の繋ぎ目に直接働きかけるため、感覚的に操作できます。複数の動画を同時に調整することもできるので、作業にかかる時間を大幅に減らすことが可能です。
さらに、この調整機能には様々な種類があり、それぞれに異なる効果があります。動画の雰囲気やリズムに合わせて最適な調整方法を選ぶことができます。例えば、ある調整方法は動画と動画の切り替わりを滑らかに繋ぐことに適しており、別の調整方法はテンポ良く、リズミカルな動画を作るのに適しています。
また、この調整機能は動画の不要な間を削除するのにも役立ちます。例えば、話している人が言葉に詰まった場面や、不要な沈黙部分を素早く正確に削除できます。これにより、動画全体を簡潔でテンポの良いものにすることができます。
この調整機能を使いこなせるようになれば、動画編集の速さと正確さが向上し、より質の高い作品を作ることができるでしょう。まるで熟練の職人が道具を使いこなすように、この機能を自在に操り、思い描いた通りの動画を作り上げていくことができるのです。
| 機能 | 効果 | 利点 |
|---|---|---|
| 動画の調整機能 | 動画と動画の繋ぎ目に直接働きかける 様々な種類の調整方法があり、異なる効果を持つ 動画の不要な間を削除 |
滑らかに、そして手際よく作業できる 感覚的に操作できる 複数の動画を同時に調整できる 作業時間を大幅に減らせる 動画の雰囲気やリズムに合わせた最適な調整方法を選べる 動画全体を簡潔でテンポの良いものにできる 動画編集の速さと正確さが向上する 質の高い作品を作ることができる |
トリムモードの種類
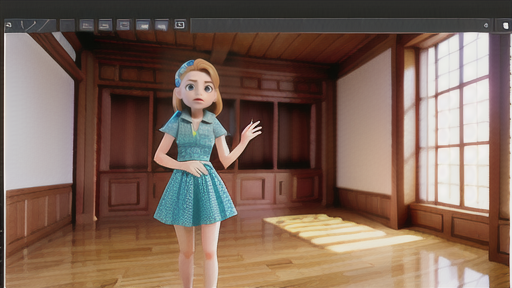
動画編集ソフトで欠かせない機能の一つに、映像を細かく調整する「トリム」があります。このトリムには様々な種類があり、それぞれ異なる効果を生み出します。代表的なものを四つ紹介します。まず「波及トリム」は、ある映像の始まりか終わりを調整すると、その後に続く映像が自動的にずれて隙間を埋めてくれます。全体の尺を変えずに一部分だけ短くしたり長くしたりしたい時に役立ちます。例えば、ある場面の尺を縮めたいけれど、全体の動画の長さは変えたくない場合に最適です。
次に「回転トリム」は、隣り合った二つの映像の繋ぎ目を同時に調整します。片方の映像を短くすると、もう片方は同じだけ長くなり、全体の長さは変わりません。まるで二つの映像がシーソーのようにバランスを取っているイメージです。これは、二つの場面の繋ぎ目を微調整して、より自然な流れにしたい時に効果的です。
三つ目に「滑りトリム」は、映像の始まりと終わりを同時に同じだけずらします。ですので、映像の長さは変わりません。例えるなら、窓から見える景色のようなものです。窓の大きさは変わらないけれど、窓をずらすことで見える景色が変わります。映像全体の尺はそのままに、見せたい部分だけを調整したい時に便利です。
最後に「スライドトリム」は、映像の位置を前後にずらして、他の映像との重なりを調整します。これは、複数の映像を重ねて表示する時に使います。例えば、背景映像の上に人物の映像を重ねて表示する場合、この機能を使って人物の位置を調整できます。
このように、どのトリムを使うかによって得られる効果は大きく異なります。状況に応じて適切なトリムを使い分けることで、より洗練された動画を作り上げることができます。
| トリムの種類 | 効果 | 用途 |
|---|---|---|
| 波及トリム | ある映像の始まりか終わりを調整すると、後続の映像が自動的にずれて隙間を埋める。全体の尺は変わらない。 | 全体の尺を変えずに一部分だけ短く/長くしたい時。 |
| 回転トリム | 隣り合った二つの映像の繋ぎ目を同時に調整。片方を短くするともう片方は同じだけ長くなる。全体の長さは変わらない。 | 二つの場面の繋ぎ目を微調整して、より自然な流れにしたい時。 |
| 滑りトリム | 映像の始まりと終わりを同時に同じだけずらす。映像の長さは変わらない。 | 映像全体の尺はそのままに、見せたい部分だけを調整したい時。 |
| スライドトリム | 映像の位置を前後にずらして、他の映像との重なりを調整する。 | 複数の映像を重ねて表示する際に、位置を調整したい時。 |
トリムモードの選択

動画を切り詰める作業は「トリミング」と呼ばれ、不要な部分を削除したり、見せ場を強調したりと、動画編集では欠かせない工程です。動画編集ソフトには様々な切り詰め方法が用意されていますが、大きく分けて「ロール」「スリップ」「リップル」の三つの種類があります。どの方法を使うかによって、周りの動画部分への影響が変わってくるので、それぞれの違いを理解し、目的に合わせて使い分けることが大切です。
まず「ロール」は、一つの動画部分の長さを調整しつつ、全体の動画の長さは変えない時に役立ちます。例えば、動画全体の長さは変えずに、ある場面だけを短くしたり長くしたりする際に使います。前後の動画部分と繋ぎ目を共有しているため、一部分の長さを変えると、その前後の部分の長さが自動的に調整されます。全体の長さが変わらないことがポイントです。
次に「スリップ」は、動画全体の長さを変えずに、動画部分の表示内容だけを変更する時に使います。動画部分の長さは変わりませんが、表示される開始位置と終了位置をずらすことができます。例えば、動画全体の長さを変えずに、ある場面の開始位置を少し遅らせたり、終了位置を少し早めたりする際に便利です。
最後に「リップル」は、複数の動画部分を同時に切り詰める際に便利な機能です。複数の動画部分を選択して切り詰めると、それ以降の動画部分が自動的にずれて隙間を埋めてくれます。複数の動画部分を削除したり、複数の動画部分の間に新たな動画を挿入したりする際に、後々の調整の手間を省くことができます。
どの切り詰め方法を使うか迷った時は、実際に試してみるのが一番です。色々な方法を試して、それぞれの効果を確認しながら作業を進めてみましょう。また、各切り詰め方法には対応した早打ち用のキー操作が用意されている場合が多いです。これらのキー操作を覚えておくと、作業効率がぐんと上がります。
| 切り詰め方法 | 概要 | 用途 | メリット |
|---|---|---|---|
| ロール | 動画部分の長さを調整しつつ、全体の動画の長さは変えない | 動画全体の長さは変えずに、ある場面だけを短くしたり長くしたりする | 全体の動画の長さを維持できる |
| スリップ | 動画全体の長さを変えずに、動画部分の表示内容だけを変更する | 動画全体の長さを変えずに、ある場面の開始位置を少し遅らせたり、終了位置を少し早めたりする | 動画全体の長さを維持できる、動画部分の長さを維持できる |
| リップル | 複数の動画部分を同時に切り詰める | 複数の動画部分を削除したり、複数の動画部分の間に新たな動画を挿入したりする | 後々の調整の手間を省く |
実践的な活用方法
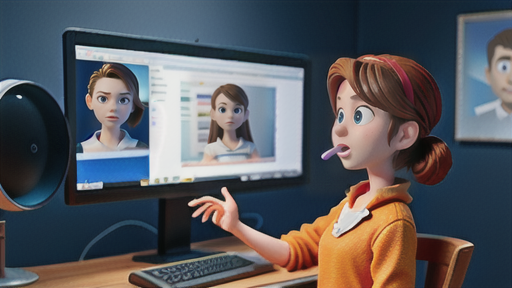
動画編集において、不要な部分を削除したり、長さを調整したりすることは非常に重要です。その作業を効率的に行うために、「トリム(刈り込む)」という編集方法があり、いくつかの種類があります。それぞれの違いを理解し、使い分けることで、より洗練された動画を作成することができます。
まず、「リップルトリム」は、ある部分を削除すると、削除した部分の後ろにある映像が自動的に前に詰まる編集方法です。例えば、インタビュー映像で発言の途中に不要な間ができた場合、その部分をリップルトリムで削除すれば、前後の発言が自然につながり、視聴者に違和感を与えません。全体の長さも短縮されるため、テンポの良い動画に仕上がります。
次に、「ロールモード」は、一部分を削除する代わりに、前後の映像をその分だけ伸ばしたり縮めたりする編集方法です。例えば、音楽に合わせた動画を制作する場合、映像と音楽のリズムが合わないことがあります。ロールモードを使うと、映像の長さを微調整することで、音楽と映像をぴったりと合わせることができます。全体の長さは変わりません。
最後に「スリップモード」は、クリップの長さは変えずに、表示される範囲を変える編集方法です。クリップ全体の長さはそのままに、開始点と終了点をずらすことで、見せたい部分だけを切り出すことができます。例えば、スポーツの試合で、決定的な瞬間を強調したい場合、スリップモードを使ってその場面だけを切り出すことができます。まるで、録画した映像の中から、必要な部分だけを虫眼鏡で拡大して見ているようなイメージです。
このように、トリムには様々な種類があり、それぞれ異なる効果があります。目的に合わせて適切なトリムモードを使い分けることで、動画編集の幅が広がり、より質の高い動画制作が可能になります。
| トリムの種類 | 効果 | 用途例 | 全体の長さ |
|---|---|---|---|
| リップルトリム | 削除した部分が後ろの映像で埋められる | インタビュー映像で不要な間を削除する | 短縮される |
| ロールモード | 前後の映像を伸ばしたり縮めたりする | 音楽と映像のリズムを合わせる | 変わらない |
| スリップモード | クリップの長さを変えずに表示範囲を変える | スポーツの試合で決定的な瞬間を切り出す | 変わらない |
更なる編集テクニック
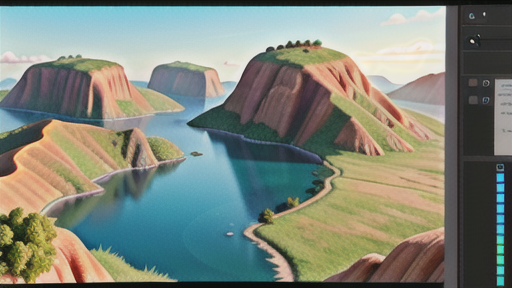
動画編集ソフトにおける切り取り機能、つまりトリムモードは、それ単体でも動画の長さを調整するのに役立ちますが、他の編集機能と組み合わせることで、さらに高度な動画編集テクニックを実現できます。
例えば、場面転換の効果、いわゆるトランジション効果と組み合わせることで、シーンの切り替わりを滑らかにしたり、見ている人に強い印象を与える演出を加えることができます。具体的には、トリムモードで不要な部分をカットした後に、場面転換効果を適用することで、動画全体の流れをスムーズにし、視聴者の集中力を維持させることが可能です。
また、動画の特定の時点における設定値を記録するキーフレームとトリムモードを組み合わせることで、動画の再生速度や音量を細かく調整できます。例えば、動画のある一部分だけをゆっくり再生したり、特定の音に合わせて音量を徐々に大きくしたりすることで、より洗練された作品に仕上げることが可能です。キーフレームとトリムモードを組み合わせることで、動画表現の幅が大きく広がります。
さらに、動画の一部を拡大表示するズーム効果や、動画全体の色味を調整するカラーコレクションといった機能とも組み合わせることで、動画の見栄えを格段に向上させることができます。トリムモードで不要な部分を切り取った後、ズーム効果で強調したい部分を拡大したり、カラーコレクションで動画全体の雰囲気を統一することで、より魅力的な作品を作り上げることができます。
このように、トリムモードは単独で使用するだけでなく、他の様々な機能と組み合わせることで、動画編集の可能性を最大限に引き出すことができます。色々な機能との組み合わせを試して、自分らしい編集方法を見つけてみてください。
| 機能の組み合わせ | 効果 | 具体例 |
|---|---|---|
| トリムモード + トランジション効果 | シーンの切り替わりを滑らかにし、見ている人に強い印象を与える | 動画全体の流れをスムーズにし、視聴者の集中力を維持 |
| トリムモード + キーフレーム | 動画の再生速度や音量を細かく調整 | 動画のある一部分だけをゆっくり再生、特定の音に合わせて音量を徐々に大きく |
| トリムモード + ズーム効果 + カラーコレクション | 動画の見栄えを格段に向上 | 強調したい部分を拡大、動画全体の雰囲気を統一 |
まとめ

動画を一部分だけ切り取る作業は、動画編集の基本であり、仕上がりを大きく左右する重要な工程です。この作業を助けてくれるのが「切り取り方法」です。動画編集ソフトには様々な切り取り方法が用意されており、それぞれに特徴があります。これらの特徴を理解し、状況に応じて適切な方法を選ぶことで、作業時間を短縮し、より洗練された動画を作成することができます。
まず、最も基本的な切り取り方法は、開始点と終了点を指定して不要な部分を削除する方法です。この方法は、動画全体の中から必要な部分だけを抜き出したい場合に最適です。例えば、長い録画映像から重要な場面だけを切り出したり、不要な間を削除してテンポの良い動画に仕上げたりする際に役立ちます。
次に、分割して削除する方法もよく使われます。これは、動画を任意の場所で分割し、不要になった部分を削除する技術です。この方法は、動画の一部だけを修正したい場合に効果的です。例えば、動画の中途半端な間を削除したり、不要な発言をカットしたりする際に利用できます。
さらに、高度な編集ソフトには、波形を見ながら切り取る機能が搭載されている場合もあります。音声の波形を視覚的に確認しながら編集できるため、より精密な作業が可能です。例えば、音楽の拍に合わせて動画を編集したり、ノイズの発生箇所を正確に特定して削除したりする際に役立ちます。
これらの切り取り方法を使いこなすには、まず基本的な操作を習得することが重要です。多くの編集ソフトには、チュートリアルや解説動画が用意されていますので、それらを参考にしながら練習してみましょう。基本操作に慣れてきたら、徐々に高度なテクニックに挑戦し、様々な切り取り方法を組み合わせることで、表現の幅を広げることができます。動画編集の技術を高め、思い描いた通りの動画を作り上げていきましょう。そして、出来上がった動画を多くの人と共有し、あなたの作品を通して感動を伝えましょう。
| 切り取り方法 | 説明 | 用途 |
|---|---|---|
| 開始点と終了点を指定 | 動画の開始点と終了点を指定して、その間の部分を切り取る最も基本的な方法。 | 長い動画から必要な部分だけを抜き出したり、不要な間を削除してテンポの良い動画に仕上げる。 |
| 分割して削除 | 動画を任意の場所で分割し、不要になった部分を削除する方法。 | 動画の一部だけを修正したい場合、例えば、動画の中途半端な間を削除したり、不要な発言をカットしたりする。 |
| 波形を見ながら切り取る | 音声の波形を視覚的に確認しながら切り取る方法。 | 音楽の拍に合わせて動画を編集したり、ノイズの発生箇所を正確に特定して削除するなど、より精密な作業を行う。 |
