プレミアプロ:トラックを使いこなす

動画を作りたい
先生、アドビプレミアプロのトラックって、たくさんあってよくわからないんですけど、どういうものなんですか?

動画制作専門家
そうだね、たくさんあるように見えるかもしれないけど、基本的には映像を置く場所と、音を置く場所にわかれていて、それぞれ「V」と「A」で示されているんだよ。ビデオの「V」、オーディオの「A」だね。

動画を作りたい
なるほど!じゃあ、Vのトラックには動画や写真が置けて、Aのトラックには音楽や効果音が置けるってことですか?

動画制作専門家
その通り!トラックは重ねて使うこともできるから、色々な表現ができるんだよ。例えば、メインの動画の上に別の動画を重ねて少し透けさせたり、背景音楽に効果音を追加したりといったことができるんだ。
AdobePremiereProのトラックとは。
動画を作る際に使うソフト、アドビプレミアプロの「トラック」について説明します。トラックとは、動画や音声を配置する場所で、画面に帯のように表示されます。この「トラック」はタイムラインパネルという場所にあり、動画や写真の素材を置く場所には「V」という文字が、音声の素材を置く場所には「A」という文字がそれぞれ表示されています。
動画編集の基礎

動画を編集する作業は、まるで絵を描くように、様々な素材を組み合わせて一つの作品を作り上げる作業です。その作業を行う場所こそが、動画編集ソフトの中にある「トラック」と呼ばれる部分です。トラックは、動画編集ソフトの画面上に、横に長く伸びた帯のような形で表示されます。このトラックこそが、動画編集の土台となる重要な場所です。
動画編集ソフトには、一般的に複数のトラックが用意されています。まるで何枚も重ねた透明なシートのように、これらのトラックに動画や音声、画像などの素材を配置していきます。それぞれの素材は、このトラック上で時間軸に沿って配置されます。例えば、あるトラックに人物が歩いている動画を配置し、別のトラックにその人物の足音を入れて同期させる、といった具合です。
トラックの使い方を理解することは、動画編集の基礎を築く上で非常に大切です。例えば、複数の動画を繋げて一つの物語のように見せたい場合、別々のトラックに動画を配置し、時間軸を調整することで、スムーズな場面転換を実現できます。また、背景音楽や効果音、ナレーションなども、それぞれ別のトラックに配置することで、音量調節やタイミングの調整が容易になります。
トラックを効果的に使うことで、単なる動画の断片が、一つの作品へと昇華します。まるで指揮者がオーケストラを指揮するように、複数のトラックを操り、素材を組み合わせ、時間軸を調整することで、見ている人に感動を与える動画を作り出すことができるのです。動画編集の第一歩は、まずトラックの役割を理解し、その使い方を学ぶことから始まります。色々な素材を自由に配置し、試行錯誤しながら、自分だけの動画表現を探求してみてください。
トラックの種類

動画編集ソフトの中には、いくつかの種類に分けられた場所があり、素材を配置して編集を行います。この配置場所をトラックと呼びます。トラックには主に動画を配置する場所と、音を配置する場所の二種類があり、それぞれどのように表示されるのか、どういった役割を持っているのかを理解することは、動画編集において非常に大切です。
動画を配置するトラックは、ビデオトラックと呼ばれ、頭文字をとって「V」と表示されます。ビデオトラックには、動画はもちろんのこと、写真などの静止画も配置できます。動画を動かしたり、静止画を表示させたりする場合には、このビデオトラックに配置する必要があります。
音を配置するトラックは、オーディオトラックと呼ばれ、頭文字をとって「A」と表示されます。オーディオトラックには、音楽や効果音、録音した音声などを配置できます。動画の音量を調整したり、BGMを追加したりする際には、このオーディオトラックを使います。
これらのトラックは、編集ソフト上で複数追加することが可能です。例えば、複数の動画を組み合わせた映像を作りたい場合は、ビデオトラックを複数追加し、それぞれに動画を配置することで、重ねたり、並べたりすることができます。また、BGMと効果音を別々に調整したい場合は、オーディオトラックを複数追加し、それぞれに配置することで、個別に音量を調整したり、エフェクトをかけたりすることが容易になります。
各トラックには、音量の調整や効果の追加といった様々な機能が備わっています。これらを使いこなすことで、より高度な編集作業を行うことが可能になります。トラックの種類と役割を理解し、それぞれの機能を効果的に活用することで、思い通りの動画を作成できるようになるでしょう。
| トラックの種類 | 表示 | 配置できる素材 | 役割 | 複数追加時のメリット |
|---|---|---|---|---|
| ビデオトラック | V | 動画、静止画 | 動画や静止画の表示、動きの編集 | 複数の動画の合成、重ね合わせ、並べ表示 |
| オーディオトラック | A | 音楽、効果音、録音音声 | 音量調整、BGM追加、効果音追加 | BGMと効果音の個別調整、個別のエフェクト適用 |
動画トラック
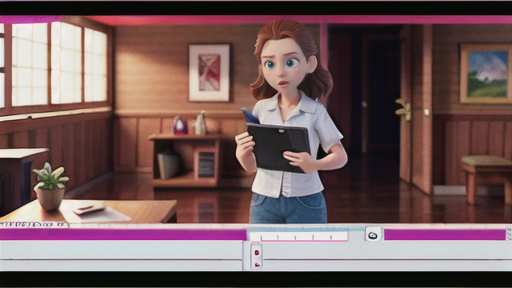
動画の編集作業を行う際、「動画トラック」と呼ばれる領域は映像素材を配置する上で欠かせない場所です。この動画トラックは、編集画面上で「V」と表記されていることが一般的です。写真やイラスト、そして動画といった視覚的に訴える素材は、全てこの動画トラックに配置されます。
動画トラックは複数用意されていることが多く、それらを重ねて使用することで、多彩な映像表現を実現できます。例えば、場面と場面の切り替わりに、滑らかな繋ぎ目を作る「場面転換効果」や、メインの映像とは別に小画面で別の映像を同時に表示する「小画面効果」なども、複数の動画トラックを活用することで実現できます。
具体的な使い方としては、まず背景となる動画を下のトラックに配置します。その上に、別の動画トラックを用意し、人物が動いている動画を配置します。こうすることで、背景動画の前に人物が映っているような合成映像を作ることが可能です。また、動画トラックは上下に重ねて配置されており、上のトラックに配置された素材は、下のトラックに配置された素材よりも手前に表示されるという規則があります。
例えば、3つの動画トラックがあり、一番下に風景の動画、真ん中に人物の動画、一番上に文字の動画を配置したとします。すると、風景の上に人物が立ち、さらにその手前に文字が表示されているように見えます。このトラックの重ね順を調整することで、映像の奥行きを表現したり、より複雑で高度な映像効果を作り出したりすることが可能になります。まるで絵を描くように、どの素材をどの順番で重ねるかを考えることで、表現の幅は大きく広がります。
| トラックの重なり順 | 表示順 | 役割・効果 |
|---|---|---|
| 上 | 手前 | 文字、テロップなど (例) |
| 中 | 中 | 人物など (例) |
| 下 | 奥 | 背景など (例) |
音声トラック
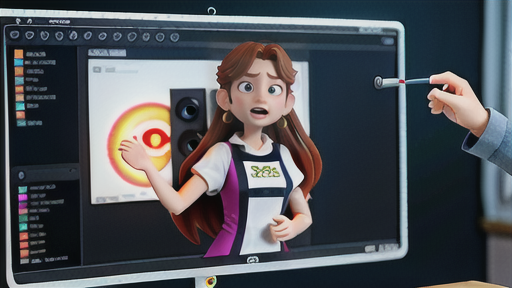
「音声トラック」とは、動画に音を付けるための大切な場所です。このトラックには、人の声で説明する「ナレーション」、背景で流れる音楽である「背景音楽」、ドアの開閉音や風の音といった「効果音」など、様々な音素材を配置できます。
動画をより豊かにするために、複数の音声トラックを同時に使うことができます。一つのトラックに背景音楽を配置し、別のトラックにナレーションを入れることで、音楽とナレーションが重なった状態を作ることができます。さらに別のトラックに効果音を加えることで、より臨場感のある動画に仕上げることが可能です。
複数の音声を組み合わせる際には、それぞれの音量のバランスがとても大切です。背景音楽の音量が大きすぎるとナレーションが聞き取りにくくなってしまいますし、逆にナレーションの音量が大きすぎると背景音楽の雰囲気が損なわれてしまいます。各トラックの音量を細かく調整し、視聴者にとって聞きやすい、心地よいバランスを見つけましょう。
音声トラックには、音質を変化させる「効果」を加えることもできます。例えば、「残響」効果を使うと、音が広がり、奥行きのある音になります。また、「音質調整」効果を使うことで、高音や低音を調整し、クリアな音にしたり、迫力のある音にしたりすることができます。他にも、特殊な音声効果を加えることで、動画全体の雰囲気を盛り上げたり、特定の場面を強調したりすることも可能です。これらの効果をうまく活用することで、動画表現の幅が大きく広がります。
| 音声トラックの要素 | 役割 | 複数トラック使用のメリット | 音量バランスの重要性 | 音声効果の活用 |
|---|---|---|---|---|
| ナレーション | 人の声で説明 | 音楽、ナレーション、効果音を重ねて臨場感を出す | 各トラックの音量バランス調整で聞きやすく心地よい音に | 残響、音質調整など様々な効果で動画表現を豊かにする |
| 背景音楽 | 背景で流れる音楽 | |||
| 効果音 | ドアの開閉音、風の音など |
トラックの操作方法

動画編集ソフト「プレミアプロ」では、編集作業の中心となるタイムラインパネルで、様々な編集を行うことができます。このタイムラインパネルに配置されているのが「トラック」です。このトラックを自在に扱うことで、動画編集の効率は飛躍的に向上します。
まず、トラックの追加方法を見ていきましょう。タイムラインパネル上で右クリックするとメニューが表示されます。そのメニューから「トラックの追加」を選択することで、新しいトラックを作成できます。素材が増えて編集領域が足りなくなった時や、音声と動画を別々に編集したい時など、状況に応じてトラックを追加することで、整理された編集作業が可能になります。
次に、不要になったトラックを削除する方法です。こちらもタイムラインパネル上で右クリックし、表示されるメニューから「トラックの削除」を選びます。不要なトラックを削除することで、タイムラインパネルが見やすくなり、編集作業の効率化につながります。削除する際には、本当に必要なトラックかどうかを確認してから行うように注意しましょう。
さらに、トラックの表示順序を変更する方法も見てみましょう。タイムラインパネル上で移動させたいトラックを選び、上下にドラッグ&ドロップすることで、トラックの位置を入れ替えることができます。例えば、背景動画の上に人物の動画を重ねたい場合など、素材の重なり順を調整する際に役立ちます。
そして、もう一つ、作業効率を上げるための重要なポイントが、トラックの高さ調整です。タイムラインパネル上でトラックの境界線をドラッグすることで、各トラックの高さを自由に調整できます。素材が多い場合や、細かい編集を行う際には、トラックの高さを広げることで、波形やクリップが見やすくなり、作業がしやすくなります。逆に、全体像を把握したい時は、トラックの高さを縮小することで、多くのトラックを一度に確認することができます。これらのトラック操作をマスターすることで、プレミアプロでの動画編集をよりスムーズに進めることができるでしょう。
| 操作 | 方法 | メリット |
|---|---|---|
| トラックの追加 | タイムラインパネル上で右クリック > 「トラックの追加」を選択 | 素材が増えた際や、音声と動画を別々に編集したい時に便利。整理された編集作業が可能になる。 |
| トラックの削除 | タイムラインパネル上で右クリック > 「トラックの削除」を選択 | タイムラインパネルが見やすくなり、編集作業の効率化につながる。 |
| トラックの表示順序変更 | タイムラインパネル上で移動させたいトラックを選び、上下にドラッグ&ドロップ | 素材の重なり順を調整できる(例:背景動画の上に人物の動画を重ねる)。 |
| トラックの高さ調整 | タイムラインパネル上でトラックの境界線をドラッグ |
|
高度な編集

動画編集を一段階上のレベルに引き上げるには、まず「トラック」という概念をしっかりと理解することが大切です。トラックとは、動画や音声、画像といった素材を配置するための場所で、それぞれ独立して編集することができます。複数の動画トラックを重ねて表示したり、音声トラックで背景音楽や効果音を加えることで、表現の幅が大きく広がります。
動画の場面と場面をつなぐ「切り替え効果」は、動画の見栄えを大きく左右する要素です。場面を自然につなげる「溶かし込み」や、場面を瞬時に切り替える「カット」など、様々な種類があります。動画の雰囲気や目的に合わせて適切な効果を選ぶことで、より洗練された作品に仕上がります。さらに、動画の色味や明るさを調整する「映像効果」を加えることで、印象的な表現を演出できます。
「キーフレーム」は、動画編集の中でも特に高度な技術です。キーフレームを使うことで、時間軸に沿って動画の様々な要素を変化させることができます。例えば、動画の途中で音量を徐々に小さくしたり、画像の大きさを変化させるといった、動きのある表現が可能です。この技術をマスターすれば、動画に躍動感を与え、見る人の心に響く作品を作り出すことができます。
複数のトラックをまとめて一つのトラックとして扱う「入れ子構造」という機能も、動画編集を効率化する上で非常に役立ちます。例えば、複数の動画や音声、効果を組み合わせた複雑な編集を一つのトラックにまとめることで、編集作業全体の見通しが良くなります。これは特に、長時間の動画を編集する際に効果を発揮します。入れ子構造を使うことで、編集作業の負担を軽減し、よりスムーズに作業を進めることができます。また、入れ子構造にしたトラックは、そのまま別の動画で再利用することも可能です。一度作った編集内容を別のプロジェクトで活用することで、作業時間を大幅に短縮できます。
| 機能 | 説明 | 効果 |
|---|---|---|
| トラック | 動画、音声、画像といった素材を配置する場所。それぞれ独立して編集可能。 | 複数の素材を組み合わせて表現の幅を広げる。 |
| 切り替え効果 | 動画の場面と場面をつなぐ効果(例:溶かし込み、カット)。 | 動画の見栄えを向上させ、洗練された印象にする。 |
| 映像効果 | 動画の色味や明るさを調整する効果。 | 印象的な表現を演出する。 |
| キーフレーム | 時間軸に沿って動画の様々な要素を変化させる技術。 | 動画に躍動感を与え、見る人の心に響く作品を作る。 |
| 入れ子構造 | 複数のトラックをまとめて一つのトラックとして扱う機能。 | 編集作業の効率化、編集内容の再利用による作業時間の短縮。 |
