動画編集の必須知識!フレーム書き出し活用術

動画を作りたい
先生、「動画制作」の用語で『Adobe Premiere Proのフレームを書き出し』ってどういう意味ですか?スマホのスクリーンショットみたいなものって聞いたんですけど、よくわかりません。

動画制作専門家
そうだね、スマホのスクリーンショットと似ているよ。動画を再生している時に、まさにその瞬間の映像を画像として保存する機能のことだよ。Premiere Proでは、この作業を『フレームを書き出し』と言うんだ。

動画を作りたい
なるほど。じゃあ、その画像を他の動画に使うこともできるんですか?

動画制作専門家
できるよ。書き出した画像は普通の画像ファイルと同じように扱えるから、別の動画に素材として挿入したり、編集に使うことができるんだ。
AdobePremiereProのフレームを書き出しとは。
動画編集ソフト「アドビ プレミア プロ」には、動画の1コマ1コマを画像として保存する機能があります。これは、スマホで画面の写真を撮るようなものです。保存した画像は、動画編集の素材として使うこともできます。
動画から一枚絵を切り出す

動画には、たくさんの絵が連続して表示されることで動いているように見えます。まるでパラパラ漫画のように、一枚一枚の絵が繋がっているのです。この動画を作っている一つ一つの絵のことを「こま絵」と呼びます。動画編集では、このこま絵を一枚だけ取り出して、写真のように扱うことがよくあります。この作業を「動画から一枚絵を切り出す」と言います。
動画編集ソフトの中でも有名な「アドビ プレミア プロ」には、このこま絵を切り出すための便利な機能が備わっています。「こま絵の書き出し」と呼ばれるこの機能を使えば、動画の好きな場面を、まるで一時停止ボタンを押したかのように、静止画として保存することができます。
この機能は、動画編集作業で様々な場面で役立ちます。例えば、動画の内容がすぐに分かるような縮小表示画像、いわゆる「絵」を作る際に、動画の中から最も印象的な場面を切り出して使うことができます。また、動画で説明している内容を補足するための資料として、特定のこま絵を抜き出して、詳しく解説を加えることも可能です。
さらに、会議や発表などで使う資料の中に、動画の一部を静止画として挿入することで、説明したい内容をより分かりやすく伝えることができます。例えば、製品の使い方を説明する動画から、重要な操作をしている場面だけを切り出して資料に載せれば、見る人は操作の手順をより正確に理解することができます。他にも、動画から切り出した絵に、文字や図形などを加えて、新たな画像を作ることも可能です。
このように、「こま絵の書き出し」機能は、動画編集の可能性を広げる、とても便利な機能です。この機能を使いこなせるようになれば、より質の高い動画編集作業を行うことができるでしょう。
| 機能 | 説明 | 使用例 |
|---|---|---|
| こま絵の書き出し | 動画から一枚絵を切り出す機能 | ・サムネイル画像の作成 ・動画内容の補足資料 ・プレゼン資料への挿入 ・新たな画像の作成 |
具体的な操作方法
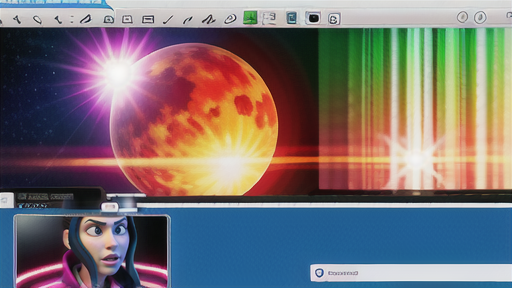
動画編集ソフトを用いて動画の一場面を切り出し、画像として保存する方法を具体的に説明します。この方法は、動画の内容を分かりやすく伝えたい時や、印象的な場面を保存したい時に役立ちます。
まず、動画編集ソフトを起動し、編集したい動画を読み込みます。動画が読み込まれたら、動画の再生画面で、画像として保存したい場面を表示させます。動画の再生位置は、再生ボタンやスライダーを使って調整できます。目的の場面が表示されたら、一時停止ボタンを押して動画を止めます。
次に、動画の表示画面上で右クリックします。表示されるメニューの中から、「フレームの書き出し」もしくはそれに類する項目を選択します。具体的な表示名は使用する動画編集ソフトによって異なる場合があります。
「フレームの書き出し」を選択すると、保存に関する設定画面が表示されます。この画面では、保存する画像のファイル形式、保存先、ファイル名などを設定できます。ファイル形式は、よく使われるものとして、「ジェイペグ」「ピーエヌジー」「ビーエムピー」などがあります。保存先は、パソコン内の任意の場所を指定できます。ファイル名は、分かりやすい名前を付けるのがおすすめです。これらの設定が完了したら、「保存」ボタンをクリックします。
これで、動画の指定した場面が画像ファイルとして保存されます。保存された画像は、他の画像と同じように、資料への貼り付けや、インターネット上での共有などに利用できます。動画編集ソフトによっては、保存する画像のサイズや画質なども設定できる場合があります。必要に応じてこれらの設定も調整してみてください。この方法を使えば、手軽に動画から画像を作成できますので、ぜひ活用してみてください。
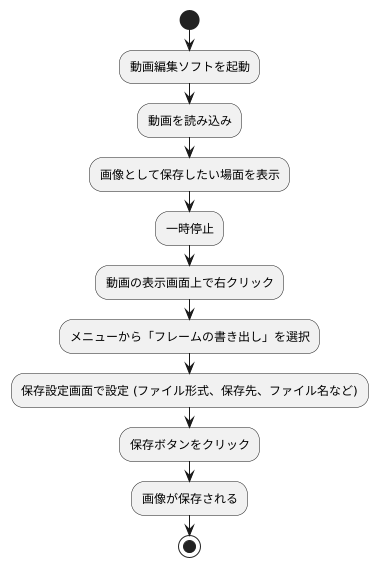
動画編集における活用例

動画を編集する作業では、フレームを取り出す機能がとても便利です。この機能は様々な場面で役に立ち、動画作りをより良くする様々な工夫を可能にします。
まず、動画の内容を伝える小さな画像を作る際に、フレームを取り出す機能は力を発揮します。動画の中の最も目を引く場面を選び出し、画像として保存することで、見る人の興味を引きつけ、動画を再生してもらうきっかけを作ることができます。魅力的な小さな画像は、動画の第一印象を決める重要な役割を果たすため、フレームの選択にはこだわりが必要です。動画全体の流れや雰囲気を考えながら、最も効果的な場面を選び出すことが大切です。
また、動画の一部を静止画として取り出し、別の動画に組み込むことで、動画全体の質を高めることもできます。例えば、動画の始めに印象的な静止画を入れることで、見る人の視線を釘付けにし、動画への集中を高める効果が期待できます。静止画は、動画全体の雰囲気を決定づける重要な要素となるため、慎重に選ぶ必要があります。動画の内容に合った静止画を選ぶことで、動画の一体感を高め、より洗練された印象を与えることができます。
さらに、動画教材を作る際にも、この機能は役立ちます。説明したい場面を静止画として取り出し、重要なポイントを書き加えることで、より分かりやすい教材を作成することが可能です。動画は動きがあるため、細かい部分まで見逃してしまう可能性がありますが、静止画を使うことで、重要な情報を確実に伝えることができます。このように、フレームを取り出す機能は、動画編集の様々な場面で活用できる、非常に便利な機能です。動画の質を高め、より効果的な表現を実現するために、ぜひ活用してみてください。
| 動画編集におけるフレーム取出し機能の活用場面 | 効果 |
|---|---|
| 動画の内容を伝える小さな画像の作成 |
|
| 動画の一部を静止画として別の動画に組み込む |
|
| 動画教材の作成 |
|
資料作成にも活用できる

動画編集ソフトのコマ送り機能を活用すると、動画の一場面を切り出して画像として保存できます。これは、動画編集以外にも、様々な場面で役立ちます。例えば、企画書や報告書などの資料作りに動画の一コマを活用することで、説明内容をより分かりやすく伝えられます。
例えば、新商品の説明資料では、商品の外観だけでなく、商品の使い方や機能を説明する動画の一コマを資料に掲載することで、聞き手に商品の特徴を効果的に伝えることができます。また、会社の業績報告資料では、業績の推移を示したグラフの動画から、重要なポイントとなる時期のグラフを画像として切り出し、資料に掲載することで、重要な情報を強調して伝えることができます。
教育現場でも、この機能は効果を発揮します。例えば、授業で使用する動画教材の一場面を画像として切り出し、生徒に配布することで、生徒の学習理解を深めるサポートとなります。動画教材の内容を振り返る際、重要な場面を画像として見返すことで、生徒は授業内容をより深く理解し、記憶に定着させることができます。また、複雑な操作手順を説明する動画教材では、操作手順の各段階を画像として切り出して配布することで、生徒が自分のペースで操作手順を確認しながら学習を進めることができます。
さらに、この機能は、ウェブサイトやブログの記事作成にも活用できます。動画の一場面を魅力的な画像として切り出し、記事の画像やアイキャッチ画像として使用することで、読者の注目を集め、記事の内容に興味を持ってもらうことができます。動画の内容を要約した画像を記事に掲載することで、読者は記事の内容を視覚的に理解しやすくなり、記事全体の質を高めることができます。
このように、動画のコマ送り機能は、動画編集だけでなく、資料作成、教育、ウェブサイト作成など、様々な場面で活用できる便利な機能です。動画から画像を作成する必要がある場合は、ぜひこの機能を活用してみてください。
| 活用場面 | 活用例 | 効果 |
|---|---|---|
| 資料作成 | 新商品説明資料に使い方動画のコマを掲載、業績報告資料にグラフ動画の重要ポイントを掲載 | 説明内容を分かりやすく伝えられる、重要な情報を強調して伝えられる |
| 教育現場 | 動画教材の重要場面を画像として配布、複雑な操作手順を画像として配布 | 生徒の学習理解を深める、生徒が自分のペースで学習を進められる |
| ウェブサイト/ブログ記事作成 | 動画の一場面をアイキャッチ画像として使用、動画の内容を要約した画像を掲載 | 読者の注目を集め記事に興味を持ってもらう、読者が記事の内容を視覚的に理解しやすくなる |
書き出した画像を活用する

動画の一部を切り取って作った静止画は、そのまま動画編集ソフトに取り込んで、動画素材として使うことができます。例えば、動画の中で注目してほしい場面を静止画にして、そこに効果や動きを加えることで、より印象的な動画を作ることができます。静止画に動きをつける方法は様々です。例えば、静止画を拡大したり縮小したり、左右に動かしたり、回転させたりすることができます。また、静止画に影や光を加えることで、立体感を出すこともできます。
静止画に動きを加えるだけでなく、複数の静止画を繋げて、スライドショーのような動画を作ることもできます。一枚一枚の静止画に少しずつ変化を加えたり、場面転換の効果音を加えたりすることで、見ている人が飽きない動画を作ることができます。結婚式の思い出の写真や、旅行の風景写真などを繋げて、一つの物語のように見せることができます。
動画から静止画を作る機能と、動画編集ソフトの機能を組み合わせることで、動画表現の可能性は大きく広がります。例えば、スポーツの試合の動画で、選手の動きを一時停止して、フォームを細かく分析する動画を作ることができます。また、料理番組で、料理の完成形を静止画で見せながら、作り方を説明する動画を作ることもできます。
静止画と動画を組み合わせることで、見ている人に新しい視覚体験を提供し、より記憶に残る動画を作ることができます。この方法は、商品紹介動画や企業紹介動画など、様々な種類の動画制作に役立ちます。動画の中に静止画を取り入れることで、見ている人の視線を惹きつけ、伝えたい情報を効果的に伝えることができます。ぜひ、動画制作に静止画を活用してみてください。
| 静止画の活用方法 | 効果 | 具体例 |
|---|---|---|
| 動画の一部を切り取って静止画を作成し、動画素材として再利用 静止画に効果や動きを加える |
印象的な動画を作成 | 注目場面の強調、拡大・縮小、左右移動、回転、影・光による立体感 |
| 複数の静止画を繋げてスライドショーを作成 場面転換の効果音を追加 |
飽きない動画、物語性のある動画 | 結婚式の写真、旅行写真 |
| 動画から静止画を作成、動画編集ソフトと組み合わせ | 動画表現の可能性を広げる | スポーツのフォーム分析、料理の完成形提示 |
| 静止画と動画の組み合わせ | 新しい視覚体験、記憶に残る動画 | 商品紹介、企業紹介 |
他のソフトとの連携

動画編集ソフトから書き出した静止画は、他の画像編集ソフトを使ってさらに加工することができます。動画編集ソフトで動画の一部を静止画として保存すれば、それを他のソフトで開いて編集することが可能です。
例えば、写真加工ソフトとして有名なものを使えば、静止画の色味や明るさを細かく調整できます。彩度を上げて色鮮やかにしたり、明るさを調整して暗い部分を明るくしたり、逆に明るい部分を暗くすることも可能です。また、これらのソフトでは、不要な部分を消したり、別の画像と合成するといった高度な編集もできます。
図形作成ソフトも活用できます。例えば、静止画に説明となる文字を入れたり、図形を追加して強調したい部分を分かりやすくしたりといったことが可能です。矢印や吹き出しなどを加えることで、見ている人が理解しやすい動画作りに繋がります。
こうして加工した静止画は、元の動画編集ソフトに読み込んで動画素材として使用できます。静止画の一部を編集することで、動画全体の印象を大きく変えることも可能です。例えば、動画の中に登場する看板に文字を追加したり、人物の服の色を変更したりすることで、より効果的な表現ができます。
このように、動画編集ソフト単体で作業するだけでなく、他のソフトと連携させることで、表現の幅が大きく広がります。それぞれのソフトの得意な機能を組み合わせることで、より洗練された、質の高い動画制作が可能になります。色々なソフトを試して、自分に合った編集方法を見つけることが大切です。
| ソフトの種類 | 具体的な加工内容 | 動画への効果 |
|---|---|---|
| 写真加工ソフト | 色味や明るさの調整、不要な部分の削除、画像の合成 | 静止画をより鮮やかに、見やすく調整 |
| 図形作成ソフト | 文字入れ、図形追加、矢印や吹き出しの挿入 | 見ている人が理解しやすい動画作り |

![[商品価格に関しましては、リンクが作成された時点と現時点で情報が変更されている場合がございます。] [商品価格に関しましては、リンクが作成された時点と現時点で情報が変更されている場合がございます。]](https://hbb.afl.rakuten.co.jp/hgb/496d1001.6e8629c2.496d1002.17e8ed3b/?me_id=1251035&item_id=24858110&pc=https%3A%2F%2Fthumbnail.image.rakuten.co.jp%2F%400_mall%2Fhmvjapan%2Fcabinet%2Fa45%2F56000%2F14555351.jpg%3F_ex%3D128x128&s=128x128&t=picttext)