Premiere Proでフォントを一括変更!

動画を作りたい
先生、『動画制作』の勉強をしているのですが、『Adobe Premiere Proのプロジェクト内のフォントを置換』って、どういう意味ですか?

動画制作専門家
簡単に言うと、プロジェクトで使われている文字の種類を一括で変更できる機能だよ。例えば、動画全体でゴシック体を使っていたのを明朝体に変えたい、といった場合に役立つんだ。

動画を作りたい
なるほど。すべての文字の種類が変わるんですか?

動画制作専門家
実は、少し注意が必要で、古い形式の『レガシータイトル』の文字は変更できないんだ。新しい形式の『エッセンシャルグラフィックス』で作った文字だけが対象になるんだよ。
AdobePremiereProのプロジェクト内のフォントを置換とは。
動画編集ソフト「アドビプレミアプロ」の使い方について説明します。このソフトでは、動画の題名や説明文などに使う文字の種類を一括で変更する機能があります。動画の部品一つ一つに設定されている文字の種類を、個別に変更する必要はありません。ただし、この機能は、古い形式の題名には使えず、新しい形式の文字だけに適用されます。
フォント変更の全体像
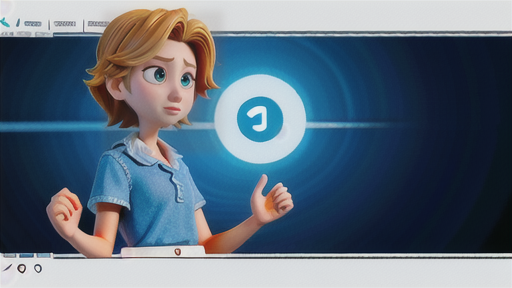
動画編集ソフトのアドビプレミアプロでは、表示される文字に使うフォント選びは動画全体の印象を決める大切な要素です。ふさわしいフォントを選ぶことで、動画の雰囲気ががらりと変わります。しかし、動画を作り進める中で、フォントを変えたくなる場面も出てきます。例えば、クライアントから「このフォントはイメージと違う」といった修正依頼が入ることもあるでしょう。このような時、既に動画にたくさんの文字を入れていたら、一つずつフォントを変えるのは大変な作業です。時間もかかりますし、修正漏れが出てしまうかもしれません。
プレミアプロには、このような手間を省く便利な機能があります。プロジェクト全体で使われているフォントを一括で変更できる機能です。この機能を使えば、たくさんの文字を一つずつ変更する必要はありません。ボタン一つで、動画全体で使われているフォントをまとめて変更できます。これにより、作業時間を大幅に短縮し、効率を上げることができます。急なフォント変更の依頼にも落ち着いて対応できますし、修正漏れを防ぐことにもつながります。
この一括変更機能は、複数の動画を編集する際にも役立ちます。例えば、シリーズものの動画を制作する場合、全ての動画で同じフォントを使うことが多いでしょう。もし、後からフォントを変える必要が生じた場合、動画ごとにフォントを変えるのは大変です。しかし、一括変更機能を使えば、それぞれの動画を開いて作業する必要はありません。一度の設定で全ての動画のフォントを変更できます。特に、大規模なプロジェクトや多くの動画を扱う場合、この機能の便利さは際立ちます。作業負担を大幅に減らし、よりスムーズな動画制作を実現できます。
| メリット | 具体的な場面 |
|---|---|
| 動画全体のフォントを一括変更できる | クライアントからの修正依頼、イメージ変更 |
| 作業時間短縮、効率アップ | 多数のテキスト修正、急な変更対応 |
| 修正漏れ防止 | 多数のテキスト修正 |
| 複数動画の一括変更 | シリーズ動画のフォント統一、複数動画の修正 |
| 大規模プロジェクトでの作業負担軽減 | 多数の動画を扱う場合 |
変更可能な範囲

動画編集ソフトの便利な機能の一つに、複数の場所に散らばる文字情報を一括で変更できる機能があります。しかし、この機能は全ての文字情報に使えるわけではありません。このソフトには、古い形式の「従来の表題」と新しい形式の「肝心な図表」という二種類の文字作成道具があります。一括変更機能が使えるのは、「肝心な図表」で作った文字情報だけです。「従来の表題」で作った文字情報は、一つ一つ手で変更する必要があります。
そのため、動画制作を始める前に、どちらの文字作成道具を使うか、きちんと考えておくことが大切です。もし、既に「従来の表題」でたくさんの文字情報を作ってしまっている場合は、一括変更機能が使えません。この点は、注意が必要です。
「肝心な図表」は、「従来の表題」よりも、より自由で高度な文字の動きを作ることができます。例えば、文字が踊ったり、回転したり、色を変えたりといった、見ている人を惹き付ける表現が可能です。また、文字の大きさや形、配置なども細かく調整できます。そのため、これから動画制作を始める方は、「肝心な図表」を使うことをお勧めします。
もし、「従来の表題」で作った動画をこれから編集する場合は、文字情報を一つずつ変更するしかありません。大変な作業になるかもしれませんが、動画全体の完成度を高めるためには必要な手間です。根気強く作業を進め、質の高い動画を作り上げてください。動画制作において、文字情報は動画の内容を伝える重要な役割を果たします。視聴者にメッセージが正しく伝わるよう、丁寧に文字情報を扱っていきましょう。
| 項目 | 従来の表題 | 肝心な図表 |
|---|---|---|
| 一括変更機能 | × | ○ |
| 文字の動きの自由度 | 低 | 高 |
| 推奨 | 非推奨 | 推奨 |
| その他 | 既に多数使用している場合は注意 | これから動画制作を始める方におすすめ |
変更手順

動画の雰囲気を一変させるフォント変更。その手順は驚くほど簡単です。まず、編集ソフトの画面左側に表示されている「プロジェクト」と呼ばれる場所に、フォントを変更したい文字情報が入っている部分を見つけます。この部分を「エッセンシャルグラフィックス」と呼びます。文字情報を含むこの部分を、クリックして選びます。
次に、画面上部にある様々な機能が並んだ「メニュー」から「図形」を探し、クリックします。すると、下にいくつかの項目が現れるので、その中から「フォントの置き換え」を選びます。少し待つと、小さな窓が現れます。この窓には、現在使われているフォントとこれから変更するフォントを選ぶ場所があります。
変更前のフォントは既に選ばれているので、これから使うフォントを選びましょう。たくさんのフォントの中から、動画の雰囲気に合うもの、伝えたい内容に合ったものをじっくり選びます。フォントを選ぶと、小さな窓にどんな見た目になるか、試しに見ることができます。気に入ったフォントが見つかったら、「大丈夫」と書かれた場所をクリックします。
これでフォントの変更は完了です。この変更は、動画全体に反映されます。つまり、一つずつ文字を修正する手間は必要ありません。たったこれだけの作業で、動画全体のフォントをあっという間に変更できます。シンプルながらも動画の印象を大きく左右するフォント変更。ぜひ、この方法を活用して、動画制作をより楽しんでください。

注意点

文字の形を一括で変えるのは、とても便利な機能ですが、いくつか気を付ける点があります。まず、はじめに説明したように、古い形式のは変更できません。また、変更後の文字の形がコンピュータに入っていないと、正しく表示されません。変更する前に、必要な文字の形がコンピュータに入っているか確認しましょう。
さらに、文字の形を変えると、文字の並び方が変わってしまうことがあります。変更後は、文字の表示に問題がないか、必ず確認しましょう。特に、文字を入れる箱の大きさが決まっている場合は、文字の形を変えると、文字が箱から飛び出したり、改行の位置が変わったりすることがあります。必要に応じて、文字を入れる箱の大きさや文字の位置を調整しましょう。
加えて、一括変更はすべての文字に同じ変更を適用します。部分的に異なる文字の形を使いたい場合は、個別に設定する必要があります。一括変更を行う前に、部分的な変更が必要な箇所がないか確認し、必要に応じて個別に調整しましょう。また、プレゼンテーション資料などで使う場合、すべての文字が同じ形だと、単調な印象を与えてしまうことがあります。強調したい部分には、別の文字の形を使うなど、工夫してみましょう。バランスの良い見栄えになるように、文字の形を調整することが大切です。
最後に、動画全体で統一感のあるデザインを維持するために、使用する文字の種類はなるべく少なくしましょう。あまり多くの種類の文字を使うと、まとまりのない印象になってしまいます。使用する文字の種類を絞り込み、統一感のあるデザインを目指しましょう。
| 注意点 | 詳細 |
|---|---|
| 古い形式の文字は変更できない | 変更前にファイル形式を確認 |
| 変更後の文字の形がコンピュータに入っていないと正しく表示されない | 必要なフォントがインストールされているか確認 |
| 文字の並び方が変わる | 文字の表示、特に文字を入れる箱の大きさや改行位置に問題がないか確認、必要に応じて調整 |
| すべての文字に同じ変更が適用される | 部分的に異なる文字の形を使いたい場合は個別に設定 |
| 単調な印象になる可能性 | 強調したい部分には別の文字の形を使う、バランスの良い見栄えになるよう調整 |
| 文字の種類が多すぎるとまとまりのない印象になる | 使用する文字の種類を絞り込み、統一感のあるデザインにする |
まとめ

動画編集ソフト「プレミアプロ」の、文字の種類を一括で変更する機能は、作業の効率を飛躍的に高める強力な手段です。特に、大掛かりな動画制作や、複数の動画を同時に扱う際には、その効果は絶大と言えるでしょう。
この機能を使うことで、動画内の全ての文字情報を、指定した種類に変更できます。例えば、プロジェクト全体で特定の種類を使っていたが、別の種類に変更したい場合、一つずつ変更していくのは大変な手間と時間が掛かります。しかし、この一括変更機能を使えば、ほんの数回の操作で全ての文字の種類を変更できるため、作業時間を大幅に削減できます。
ただし、この便利な機能を使う際には、いくつか注意すべき点があります。まず、古いバージョンの「レガシータイトル」と呼ばれる形式で作成された文字情報には、この機能は適用できません。古い形式で作成された文字情報については、残念ながら一つずつ変更する必要があります。次に、変更したい文字の種類が、自分のパソコンにインストールされていない場合、正しく変更できません。そのため、一括変更を行う前に、必ず必要な種類がインストールされているか確認しましょう。最後に、文字の種類を変更すると、文字の大きさや配置が崩れる可能性があります。一括変更を行った後は、必ず動画全体を確認し、文字の表示に問題がないか確認しましょう。
これらの点に注意すれば、文字の種類の変更作業に掛かる時間を大幅に短縮し、より円滑な動画編集作業が可能になります。文字の種類を変えるだけで、動画全体の印象は大きく変わります。一括変更機能を上手く使いこなし、より質の高い動画制作を目指しましょう。
| メリット | デメリット・注意点 |
|---|---|
| 動画内の全ての文字情報を指定した種類に変更できる | 古いバージョンの「レガシータイトル」形式で作成された文字情報には適用できない |
| 数回の操作で全ての文字の種類を変更できるため、作業時間を大幅に削減できる | 変更したい文字の種類がパソコンにインストールされていない場合、正しく変更できない |
| 動画全体の印象を大きく変えることができる | 文字の種類を変更すると、文字の大きさや配置が崩れる可能性がある |
