AfterEffectsで自在に描く!ペンツールの使い方

動画を作りたい
先生、アフターエフェクツのペンツールって、どんな時に使うツールなんですか?

動画制作専門家
そうですね、ペンツールは自由な形の線や図形を描くためのツールです。例えば、動画の中にイラストを追加したい時や、特定の部分を隠したり強調したりする時に使います。

動画を作りたい
なるほど。イラストを描く以外にも使えるんですね。具体的に言うと、どんなふうに隠したり強調したりするんですか?

動画制作専門家
例えば、動画の一部を隠したい場合は、ペンツールで隠したい部分の輪郭を描き、マスクとして使います。逆に、強調したい場合は、ペンツールで描いた図形に動きや効果を加えることで、見る人の視線を惹きつけることができます。
AfterEffectsのペンツールとは。
動画を作る作業で使う『アフターエフェクツ』というソフトには、『ペンツール』という機能があります。このペンツールは、自由に線を描くことができるので、思い通りの形やマスクを作ることができます。
ペンツールの基本

動画編集ソフトにおいて、絵や図形を自由に描くための必須の道具、それがペンツールです。ペンツールは、まるで紙に鉛筆で絵を描くように、画面上に点と線を描き、思い通りの形を表現することを可能にします。
ペンツールの基本的な使い方は、画面上をクリックして点(アンカーポイント)を打ち、それらを線でつないでいくというものです。直線を引く場合は、点を打つだけで線が引かれます。曲線を引く場合は、点を打った後にマウスのボタンを離さずに動かすと、線の形を調整するための取っ手(ベジェハンドル)が現れます。この取っ手を動かすことで、思い通りの曲線を作ることができます。
最初は使い方が難しく感じるかもしれませんが、練習を重ねることで、どんな複雑な形でも描けるようになります。丸や三角といった単純な図形はもちろん、星形や雲のような複雑な形、あるいはキャラクターの輪郭線など、自由自在に描くことができます。
ペンツールで描いた線(パス)は、単独で図形として使うだけでなく、動画の一部を切り抜いたり、効果を加えたりするためのマスクとしても利用できます。例えば、動画の中に映っている不要な物を消したり、特定の場所にだけぼかしをかけたりといった操作も、ペンツールとマスク機能を組み合わせることで実現できます。
このようにペンツールは、動画編集ソフトにおける非常に強力で応用範囲の広い道具です。使いこなせるようになれば、動画表現の可能性が大きく広がるでしょう。ぜひ練習して、ペンツールマスターを目指してみてください。
| 機能 | 説明 | 用途 |
|---|---|---|
| ペンツール | 画面上に点(アンカーポイント)を打ち、線でつないで図形を作成する。直線ツールと曲線ツールがある。曲線はベジェハンドルで調整可能。 | どんな複雑な形でも描ける。図形作成、動画の一部を切り抜き、マスクとしても利用可能。 |
| アンカーポイント | クリックで点を打つ。 | 線の制御点。 |
| ベジェハンドル | 曲線を引く際に点を打った後にマウスのボタンを離さずに動かすと現れる。 | 線の形を調整するための取っ手。 |
| パス | ペンツールで描いた線。 | 図形として利用、マスクとしても利用。 |
| マスク | パスを利用して動画の一部を切り抜いたり、効果を加える。 | 不要な物を消したり、特定の場所にだけぼかしをかけたり。 |
シェイプの作成

絵を描くための道具として「ペンツール」というものがあります。これを使うと、様々な形を作ることができます。丸や四角のような単純な形はもちろん、星や雲のような複雑な形も思いのままに描くことができます。
では、実際にどのようにして形を作るのか説明します。まず、ペンツールを使って線を描きます。この線は「パス」と呼ばれ、形を作るための土台となります。パスが輪のように繋がっている場合は、その内側が塗りつぶされた形ができます。例えば、丸いパスを描けば、塗りつぶされた円ができます。一方、パスが繋がっていない場合は、線だけの形になります。例えば、上から下へのまっすぐなパスを描けば、ただの縦線になります。
作った形の見た目、例えば色や線の太さ、線の種類などは、「シェイプレイヤー」と呼ばれる場所で変えることができます。シェイプレイヤーは、形を管理するための場所だと考えてください。ここで、例えば、赤い円を青い星形に変えたり、線の太さを細くしたり、点線にしたりすることができます。
さらに、複数のパスを組み合わせることで、より複雑な形を作ることもできます。例えば、丸いパスの中に星型のパスを配置することで、星型の穴が空いた円を作ることができます。他にも、複数のパスを組み合わせて花や蝶、建物など、様々な形を表現できます。このように、ペンツールとシェイプレイヤーの機能を組み合わせることで、表現の可能性は大きく広がります。色々な形を作って、絵を描くことを楽しんでください。
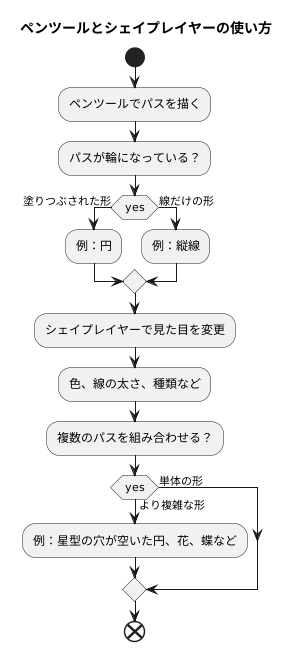
マスクの作成

動画の一部を隠したり、一部だけを目立たせたりする場合に便利なのが「覆い」です。覆いは、ちょうど画像の上に布を被せて、一部だけが見えるようにするようなものです。この覆いを作る際に活躍するのが「ペン道具」です。ペン道具を使うと、覆いの形を自由に作ることができます。
覆いを作るには、まず覆いをかけたい絵の層を選びます。次にペン道具を使って、覆いたい領域の輪郭を描きます。この時、輪郭で囲まれた内側が表示され、外側は隠れることになります。例えば、丸い覆いを作れば、丸い窓から絵が見えるような効果になります。
覆いの形は、図形を描く時と同じように、自由に調整できます。丸や四角だけでなく、星型や雲型など、どんな形でも思い通りに作ることができます。また、覆いを重ねて使うこともできます。例えば、最初に丸い覆いを作って一部を表示させ、その上に星型の覆いを作ってさらに一部を隠す、といった複雑な使い方も可能です。
覆いの種類もいくつかあります。「足し算覆い」は、複数の覆いを重ねた時に、表示される領域が合わさって広がります。逆に「引き算覆い」は、覆いを重ねることで、表示される領域が狭くなります。これらの覆いを組み合わせることで、より高度な映像表現が可能になります。ペン道具で覆いを作る技術は、動画編集の様々な場面で活用できる、非常に重要な技術と言えるでしょう。
| 項目 | 説明 |
|---|---|
| 覆い | 動画の一部を隠したり、一部だけを目立たせたりする際に使用。画像の上に布を被せて一部だけが見えるようにするようなもの。 |
| ペン道具 | 覆いの形を自由に作るために使用する。 |
| 覆いの作り方 | 1. 覆いをかけたい絵の層を選ぶ。 2. ペン道具を使って、覆いたい領域の輪郭を描く。輪郭で囲まれた内側が表示され、外側は隠れる。 |
| 覆いの形 | 丸、四角、星型、雲型など、どんな形でも自由に調整可能。 |
| 覆いの重ね使い | 複数の覆いを重ねて使用することが可能。複雑な表現が可能になる。 |
| 足し算覆い | 複数の覆いを重ねた時に、表示される領域が合わさって広がる覆い。 |
| 引き算覆い | 覆いを重ねることで、表示される領域が狭くなる覆い。 |
アニメーションとの連携

絵を描く道具のようなペンツールで作った形や覆いを、動画の中で動かすことができます。まるで生きているように、形を変えたり、覆いをずらしたりすることで、動画に動きが出てきます。
この動きを作るには、「キーフレーム」というものを使います。キーフレームとは、動画の中の特定の時間に、形や覆いがどのような状態になっているかを記録するポイントです。例えば、丸い形を四角に変えたい場合、最初のキーフレームで丸い形を記録し、後のキーフレームで四角い形を記録します。
動画編集ソフトは、この二つのキーフレームの間を自動的に繋いで、滑らかな変化を作ってくれます。つまり、丸い形がだんだん四角に変わっていく様子が、自動的に表現されるのです。
キーフレームは、好きなだけたくさん設定できます。例えば、丸から四角、そして三角へと変化させることも可能です。キーフレームを増やすほど、動きは複雑になり、表現の幅も広がります。
また、覆いを動かす場合も、キーフレームを使います。最初のキーフレームで覆いの位置を決め、次のキーフレームで覆いをずらします。すると、覆いが滑らかに移動する様子が表現できます。
このように、ペンツールとキーフレームを組み合わせることで、静止画では表現できない、豊かな動きを動画に加えることができます。アイディア次第で、様々な表現が可能です。絵が動き出す魔法のような動画制作を、ぜひ楽しんでみてください。
| 機能 | 説明 | メリット |
|---|---|---|
| ペンツール | 絵を描く道具のようなツールで形や覆いを作成 | 様々な形や覆いを自由に作成可能 |
| キーフレーム | 動画中の特定の時間に形や覆いの状態を記録するポイント | キーフレーム間を自動的に繋いで滑らかな変化を作成 |
| キーフレームの追加 | キーフレームを複数設定可能 | 動きを複雑化し、表現の幅を広げる |
| 覆いの移動 | キーフレームを使って覆いの位置を変化させる | 覆いが滑らかに移動する様子を表現 |
| ペンツールとキーフレームの組み合わせ | 静止画では表現できない豊かな動きを動画に追加 | 様々な表現が可能 |
練習の重要性

動画制作において、思い通りの表現を実現するためにペンツールは欠かせない道具です。しかし、この強力な道具は、使いこなすには練習が不可欠です。初めてペンツールに触れる方は、思うように線が引けなかったり、図形や覆いの形をうまく整えられなかったりするかもしれません。まるで筆で絵を描くように、滑らかな曲線や鋭い角を自由自在に操るには、技術が必要です。
練習の第一歩として、基本的な図形を描いてみましょう。丸、三角、四角など、簡単な図形から始めて、徐々に複雑な形に挑戦していくことで、ペンツールの扱いに慣れていくことができます。インターネット上には、ペンツールの使い方を丁寧に解説した動画教材がたくさんあります。これらの教材を参考に、様々な図形や覆いを作成してみるのも良いでしょう。
実践的な練習として、実際の動画編集作業に取り入れてみるのも効果的です。例えば、動画の一部を切り抜いたり、特定の被写体に覆いをかけて効果を加えたりする際にペンツールを使ってみましょう。最初は戸惑うかもしれませんが、繰り返し使うことで操作に慣れ、ペンツールの様々な機能を理解できるようになります。
練習を継続することで、ペンツールを思い通りに操り、動画の表現力を格段に向上させることができます。動画に動きのある文字を入れたり、複雑な形のアニメーションを作成したり、背景を自在に切り抜いて合成したりと、ペンツールは動画制作の可能性を大きく広げてくれます。最初は難しく感じるかもしれませんが、諦めずに練習を続けることが、ペンツールを使いこなし、より高度な動画表現を実現するための鍵となります。
| 段階 | 内容 | 補足 |
|---|---|---|
| 練習の第一歩 | 基本的な図形(丸、三角、四角など)を描く | 簡単な図形から始めて、徐々に複雑な形に挑戦 |
| 実践的な練習 | 実際の動画編集作業に取り入れる(動画の一部を切り抜いたり、特定の被写体に覆いをかけて効果を加える) | 最初は戸惑うかもしれないが、繰り返し使うことで操作に慣れる |
| 練習を継続することで | 動画の表現力を格段に向上させる(動きのある文字、複雑な形のアニメーション、背景の切り抜きと合成など) | 諦めずに練習を続けることが重要 |
