After Effectsのマーカー活用術

動画を作りたい
先生、『AfterEffectsのマーカー』って、何に使うんですか?よくわからないんです。

動画制作専門家
動画の編集で、特定の時間に印をつける機能だよ。例えば、ここに文字を入れたい、とか、ここで効果音を鳴らしたい、といった場所を覚えておくのに便利なんだ。

動画を作りたい
ふーん、メモみたいなものですか?

動画制作専門家
そうだね。メモのような役割もあるし、動きを作る時の基準点にもなる。例えば、ボールが跳ねるアニメーションを作る時、ボールが地面に落ちるタイミングにマーカーを付けておくと、そのタイミングで効果音を鳴らしたり、地面にぶつかるエフェクトを付けたりできるんだよ。
AfterEffectsのマーカーとは。
動画を作る際に使う『アフターエフェクツ』というソフトには、『印』をつける機能があります。これは、動画の部品や全体に、印をつけることで、編集作業をしやすくするものです。
作業効率を高める

動画を作る作業では、作業を速く進めるために色々な工夫が必要です。その中で、After Effects(アフターエフェクト)という動画編集ソフトの「印(しるし)」機能はとても役に立ちます。この「印」は、動画の中の場面や、動画を構成する部品(パーツ)に、特定の時間に目印をつける機能です。
この「印」は色々な使い方ができます。例えば、動画を切るところ、効果音や映像効果をつけたいところ、音楽のリズムに合わせて絵を動かしたい時など、色々な場面で役立ちます。
この「印」を使うことで、動画編集作業が滞りなく進み、作業時間の短縮にもなります。また、複数の「印」を順番に確認しながら作業を進めることで、動画全体の構成が分かりやすくなります。これにより、より質の高い動画を作ることができます。
さらに、複雑な動きのある動画を作る時にも、「印」を基準点として使うことで、動きを正確に調整することができます。細かい表現も可能になり、動画の完成度を高めることができます。
例えば、音楽に合わせて場面を切り替える動画を作りたい場合、「印」を音楽のリズムに合わせてつけておくことで、編集作業がスムーズになります。また、動画の途中に効果音を入れたい場合も、「印」を効果音を追加したい場所に付けておくことで、作業効率が向上します。
このように、「印」は動画制作において強力な道具と言えるでしょう。動画編集ソフトを使いこなす上で、「印」機能はぜひマスターしたい機能の一つです。
| After Effectsの「印」機能のメリット | 詳細 | 結果 |
|---|---|---|
| 動画の特定箇所に目印をつける | 動画のカット、エフェクト、音楽同期などに活用 | 作業時間の短縮 |
| 複数の「印」で構成確認 | 動画全体の構成把握を容易にする | 質の高い動画制作 |
| 「印」を基準点として動きを調整 | 複雑な動きの正確な制御、細かい表現が可能 | 動画の完成度向上 |
| 音楽のリズムに合わせた「印」 | 音楽同期編集の効率化 | スムーズな編集作業 |
| 効果音追加箇所に「印」 | 効果音追加作業の簡素化 | 作業効率向上 |
マーカーの種類

動画を作る際に便利な目印となるのが、マーカーです。大きく分けて、編集画面全体に付けるものと、個々の素材に付けるものの二種類があります。
まず、編集画面全体に付けるマーカーについて説明します。これは、時間軸の上に付けることができます。動画全体の構成を考える際に役立ちます。例えば、動画の始まりと終わり、場面転換のタイミングなどにマーカーを付けておくと、全体の構成が把握しやすくなります。また、動画全体の長さを調整する際にも、マーカーを基準にすることで、編集作業がスムーズに進みます。
次に、個々の素材に付けるマーカーについて説明します。これは、動画や音声、画像など、個別の素材に直接付けることができます。このマーカーは、素材の動きや効果を細かく調整する際に便利です。例えば、動画素材に動きを付ける場合、開始位置と終了位置にマーカーを付けておくと、動きの範囲を指定しやすくなります。また、音声素材に効果音を重ねる場合、効果音の開始タイミングにマーカーを付けておくと、タイミングを合わせやすくなります。画像素材に文字を表示する場合でも、表示開始のタイミングにマーカーを付けておくと、正確なタイミングで文字を表示させることができます。
このように、二種類のマーカーはそれぞれ異なる役割を持っています。動画全体の構成を決めたい場合は、編集画面全体に付けるマーカーを使い、個々の素材を調整したい場合は、素材に直接付けるマーカーを使うと良いでしょう。これらのマーカーをうまく使い分けることで、動画制作をより効率的に進めることができます。慣れないうちは、色々な場面で使ってみて、それぞれのマーカーの効果を実感していくのが良いでしょう。動画編集ソフトを使いこなす上で、マーカーは非常に便利な機能なので、ぜひ活用してみてください。
| マーカーの種類 | 説明 | 用途 | 例 |
|---|---|---|---|
| 編集画面全体用 | 時間軸の上に付ける | 動画全体の構成把握、長さ調整 | 動画の始まりと終わり、場面転換 |
| 個々の素材用 | 動画、音声、画像など個別の素材に付ける | 素材の動きや効果の調整 | 動画の動きの開始/終了位置、効果音の開始タイミング、画像の文字表示開始タイミング |
マーカーの設定方法

動画編集ソフト「アフターエフェクト」で印(マーカー)を付ける方法はとても簡単です。この印は、動画の特定の場面をすぐに見つけ出すための目印として使われます。例えば、動画の区切りに印を付けたり、効果音を入れたい場所に印を付けたりするのに役立ちます。
動画全体への印付けと、個々の素材への印付けの二種類があります。まず、動画全体への印付けについて説明します。画面下の時間軸上に「タイムルーラー」と呼ばれる部分があります。ここに印を付けたい場面まで再生位置を示す線(再生ヘッド)を移動させます。そして、タイムルーラーの部分をマウスでクリックするだけで、動画全体への印付けが完了します。
次に、個々の素材への印付けについて説明します。動画は複数の素材を重ね合わせて作られます。個々の素材に印を付けるには、まず印を付けたい素材を選びます。そして、動画全体への印付けと同様に、タイムルーラーの印を付けたい位置をクリックします。これで、選んだ素材だけに印が付きます。
印を付ける際には、便利な近道(ショートカットキー)も使えます。キーボードの「*(アスタリスク)」キーを押すだけで、動画全体への印付け、または選択した素材への印付けができます。再生ヘッドの位置に印が付きますので、マウスでクリックするよりも素早く印を付けることができます。
このように、印を付ける操作は非常に簡単なので、初めて動画編集ソフトを使う人でも気軽に利用できます。動画編集作業を効率化するために、印を付ける機能をぜひ活用してみてください。
| 種類 | 方法 | ショートカットキー |
|---|---|---|
| 動画全体への印付け | タイムルーラーをクリック | * |
| 個々の素材への印付け | 素材を選択し、タイムルーラーをクリック | * |
マーカーの活用事例
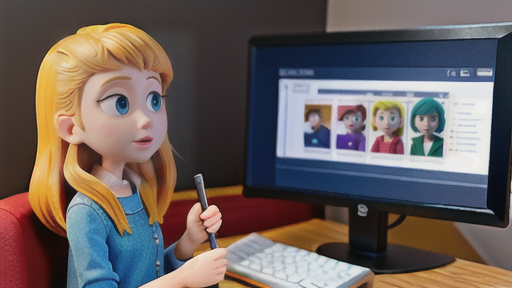
動画制作において、マーカーは様々な場面で活用できる便利な道具です。その活用事例をいくつか紹介します。
まず、動画の編集作業を効率化するために役立ちます。動画をいくつかの場面に分けたい時、切断したい箇所にマーカーを設定しておきます。そうすることで、後から必要な場面だけを素早く選んで繋ぎ合わせることができ、編集作業がスムーズになります。多くの動画編集ソフトでは、このマーカー機能が標準で搭載されています。
次に、音楽と動画を組み合わせる際に、マーカーはリズム合わせを容易にします。例えば、音楽に合わせて文字をアニメーションさせたい場合、曲のビートに合わせてマーカーを置いておきます。そして、そのマーカーに合わせて文字の表示や動きを設定することで、音楽のリズムにぴったり合った動画を作成できます。
また、複雑なアニメーション制作においてもマーカーは力を発揮します。例えば、複数の絵を重ねて動かす場合、各絵の動きを揃えるのは大変な作業です。しかし、基準となるタイミングにマーカーを設定し、それぞれの絵の動きをそのマーカーに合わせることで、複雑な動きでも簡単に同期させることができます。
さらに、動画に効果音を追加する際にもマーカーは有用です。例えば、ドアが閉まる音や物が落ちる音など、効果音を入れるタイミングにマーカーを設定しておけば、正確なタイミングで効果音を挿入できます。映像と音がずれることなく、リアルな表現が可能になります。
このように、マーカーは動画編集、アニメーション制作、効果音の追加など、様々な場面で活用できるため、動画制作の表現力を高めるための強力な道具と言えるでしょう。
| 活用場面 | 効果 | 詳細 |
|---|---|---|
| 動画編集 | 編集作業の効率化 | 切断したい箇所にマーカーを設定することで、後から必要な場面だけを素早く選んで繋ぎ合わせることができ、編集作業がスムーズになります。 |
| 音楽と動画の組み合わせ | リズム合わせ | 曲のビートに合わせてマーカーを置くことで、音楽のリズムにぴったり合った動画を作成できます。 |
| 複雑なアニメーション制作 | 各絵の動きの同期 | 基準となるタイミングにマーカーを設定し、それぞれの絵の動きをそのマーカーに合わせることで、複雑な動きでも簡単に同期させることができます。 |
| 効果音の追加 | リアルな表現 | 効果音を入れるタイミングにマーカーを設定しておけば、正確なタイミングで効果音を挿入でき、映像と音がずれることなく、リアルな表現が可能になります。 |
高度な活用方法

印は、ただ印を付けるだけではありません。動画を作るための指示書と組み合わせると、もっと色々な使い方ができます。例えば、印の情報を読み取って特別な処理をする指示書を作れば、自動的に絵を動かしたり、効果を付けたりできます。こうすることで、複雑な作業を自動でこなし、作業時間を大幅に減らすことができます。
また、印に言葉を添えることもできます。複数人で作業をする時に、指示やメモを残して、意思疎通の道具として使うことができます。例えば、動画のこの部分でどんな効果音を入れるか、どんな風に絵を動かしたいかなどを書いておくことで、他の作業者もスムーズに作業を進めることができます。
印を効果的に使うことで、動画の出来栄えを格段に向上させることができます。例えば、動画の重要な場面に印を付けておけば、後から見直す時に、どの部分を修正すれば良いかすぐに分かります。また、動画全体の流れを把握するのにも役立ちます。
印と指示書を組み合わせることで、動画制作の可能性は大きく広がります。例えば、ある印に特定の音声や音楽を自動的に追加する指示書を作成しておけば、毎回同じ作業を繰り返す必要がなくなります。他にも、動画の色味を自動的に調整する指示書を作ったり、特定の場面で自動的に字幕を表示する指示書を作ったりすることもできます。
このように、印は動画制作において非常に便利な道具です。色々な使い方を覚えて、動画制作をより効率的に、そしてより創造的に行いましょう。
| 印の使い方 | メリット |
|---|---|
| 指示書と組み合わせ、特別な処理を実行(自動で絵を動かす、効果を付けるなど) | 複雑な作業の自動化、作業時間短縮 |
| 印に言葉を添える(指示やメモ) | 複数人作業時の意思疎通の円滑化 |
| 動画の重要な場面に印を付ける | 修正箇所の特定、動画全体の流れの把握 |
| 特定の印に特定の音声や音楽を自動追加 | 作業の効率化(同じ作業の繰り返し回避) |
| 動画の色味を自動調整、特定の場面で自動的に字幕を表示 | 作業の効率化、表現の幅が広がる |
まとめ

動画編集ソフト「アフターエフェクツ」には、作業を効率化する上で欠かせない「印」をつける機能があります。この機能は、動画の特定の場面や時間を印で示すことで、編集作業を円滑に進め、時間の節約に繋がります。
この「印」にはいくつかの種類があり、それぞれ用途に合わせて使い分けることができます。例えば、特定の場所にメモを残したい場合は「メモ書きの印」を、開始位置や終了位置を示したい場合は「開始・終了の印」を使うといった具合です。これらの種類と使い方を理解することで、より効果的に活用できます。
「印」をつける位置は、フレーム単位で細かく指定できます。また、「印」ごとに色分けしたり、コメントを書き加えたりすることも可能です。これにより、編集作業中に目的の場所をすぐに見つけることができ、作業の効率化に大いに役立ちます。
さらに、この機能は他の機能と組み合わせることで、より高度な表現を可能にします。例えば、動画に特定の効果を加えたい場合、効果の開始位置と終了位置に「印」をつけ、その範囲にだけ効果を適用できます。また、特定の「印」のタイミングで動画の再生速度を変更するなど、様々な応用が可能です。
「印」をつける機能は、一見単純な機能ですが、その使いこなし次第で動画編集の幅が広がります。動画の尺が長い場合や、複雑な編集を行う場合に特に効果を発揮します。この機能をマスターすることで、より質の高い動画制作が可能になるでしょう。ぜひ、この機能を活用して、動画編集技術の向上を目指してください。
| 印の種類 | 用途 | 詳細 |
|---|---|---|
| メモ書きの印 | 特定の場所にメモを残す | 編集作業中に気づいた点や修正箇所などをメモとして残せる |
| 開始・終了の印 | 開始位置や終了位置を示す | 動画のカットやエフェクトの適用範囲を明確にする |
