AfterEffectsのコンポジション:動画制作の舞台

動画を作りたい
先生、「コンポジション」ってAfterEffectsでどういう意味ですか? なんか、構成っていう意味なのはなんとなくわかるんですけど…

動画制作専門家
そうだね、良いところに気がついたね。「構成」っていう意味でだいたい合ってるよ。AfterEffectsでは、コンポジションっていうのは、動画やアニメーションを作るための作業場みたいなものなんだ。写真やイラスト、動画などを配置して、動きや効果を加えていく場所だよ。

動画を作りたい
作業場…ですか。じゃあ、コンポジションの中に素材を置いて、そこで編集していくってことですね?

動画制作専門家
まさにその通り!コンポジションは、いわば画用紙みたいなもの。その上で、絵の具やクレヨンで絵を描くように、素材を配置してアニメーションを作っていくんだ。そして、最終的に出来上がったコンポジションが、一つの動画になるんだよ。
AfterEffectsのコンポジションとは。
動画を作る際に使う『アフターエフェクツ』というソフトには、『コンポジション』と呼ばれるものがあります。『コンポジション』は、文字通りには『構成』と訳せますが、アフターエフェクツにおいては、動画の構成要素、例えばアニメーションなどを配置し、編集作業を行う場所を指します。
作業場としてのコンポジション

動画を作る場所、それが「合成」です。まるで絵を描くための画用紙のようなもので、写真や絵、動画、音などの材料を自由に配置し、重ねたり、動かしたりして動画を作り上げます。「合成」は動画編集ソフト「アフターエフェクト」で使われる大切な機能で、完成した動画の見た目や長さを決める土台となります。
この「合成」の大きさと長さは自由に調整できます。例えば、正方形の短い動画を作りたいときは、「合成」の枠を正方形に、時間も短く設定します。もし、映画のような横長の動画を作りたい場合は、「合成」の枠を横長に、時間も長く設定します。このように、「合成」の設定次第で、出来上がる動画の形や長さが変わるので、動画制作の最初の段階で、どんな動画にしたいかを考えて設定することがとても大切です。
「合成」は複数作ることができます。それぞれが独立した動画として扱えるので、複数の動画を同時進行で制作できます。また、一つの「合成」の中に別の「合成」を入れることもできます。入れ子のようにして使うことで、複雑な動きや効果も簡単に作れます。例えば、キャラクターの動きを一つ目の「合成」で作り、背景の景色を二つ目の「合成」で作り、これらをまとめて三つ目の「合成」に配置することで、キャラクターが景色の中を動く動画が完成します。
さらに、「合成」ごとに画質の細かさや動画の滑らかさを変えることもできます。そのため、色々な種類の動画を一つの作業の中でまとめて管理することが可能です。このように、「合成」をうまく活用することで、思い描いた通りの動画を効率的に制作することができます。
| 項目 | 説明 |
|---|---|
| 合成とは | 動画を作る場所。写真、絵、動画、音などを配置・編集して動画を作る。動画編集ソフト「アフターエフェクト」の重要な機能。完成動画の見た目や長さを決める土台。 |
| 合成の大きさ/長さ | 自由に調整可能。正方形の短い動画、横長の映画のような動画など、作りたい動画に合わせて設定。 |
| 複数合成 | 複数作成可能。それぞれ独立した動画として扱えるため、同時進行で複数の動画制作が可能。 |
| 合成の入れ子構造 | 一つの合成の中に別の合成を入れられる。複雑な動きや効果も簡単に作成可能。例:キャラクターの動き、背景の景色を別々の合成で作成し、まとめて配置。 |
| 合成ごとの設定 | 画質の細かさや動画の滑らかさを変更可能。様々な種類の動画をまとめて管理できる。 |
コンポジションの設定

動画を作るための土台となるのが、コンポジションと呼ばれる設定です。このコンポジションの設定を行うことで、動画の大きさや長さ、滑らかさなどを決めることができます。設定は、画面上部のメニューバーから「コンポジション」を選び、次に「新規コンポジション」を選ぶことで開くことができます。
設定画面では、まず動画の大きさを「幅」と「高さ」で指定します。例えば、ホームページに掲載する動画であれば、小さめのサイズが良いでしょう。高画質の動画を作りたい場合は、大きなサイズを選びます。この幅と高さは、画素と呼ばれる小さな点の数で表されます。
次に、動画の滑らかさを決める「フレームレート」を設定します。これは、一秒間に何枚の絵を表示するかを表す数値です。一般的には、ホームページ用の動画は30枚、高画質の動画は60枚に設定することが多いです。数字が大きいほど、滑らかな動画になります。
動画の長さは「デュレーション」で設定します。これは、動画の開始から終了までの時間を表します。例えば、30秒の動画を作りたい場合は、デュレーションを30秒に設定します。
その他にも、背景の色や画素の縦横比などを設定できます。これらの設定は、後から変更することもできますが、変更すると動画に思わぬ影響が出ることもあります。そのため、最初にきちんと設定しておくことが大切です。コンポジションの設定を理解し、適切に調整することで、より質の高い動画を作ることができます。
| 項目 | 詳細 |
|---|---|
| コンポジション | 動画の土台となる設定。動画の大きさ、長さ、滑らかさなどを決定。 |
| 設定方法 | メニューバー > コンポジション > 新規コンポジション |
| 幅・高さ | 動画のサイズを画素数で指定。ホームページ用は小さめ、高画質は大きめ。 |
| フレームレート | 動画の滑らかさ(1秒あたりのコマ数)。ホームページ用は30、高画質は60が一般的。 |
| デュレーション | 動画の長さ(開始から終了までの時間)。 |
| その他 | 背景の色、画素の縦横比など。後から変更可能だが、影響が出る場合も。 |
| 重要性 | 最初にきちんと設定することが大切。 |
素材の配置と編集

動画を作る上で、まず必要なのは部品となる素材を用意することです。写真や絵、動画、音声など、様々な素材を組み合わせることで、表現豊かな動画を作り上げることができます。これらの素材は、まず動画編集ソフトに取り込む必要があります。取り込み方法は主に二つあります。一つは、素材を保管している場所から、動画編集ソフトの作業場所に直接、掴んで運ぶ方法です。もう一つは、動画編集ソフトのメニューから「ファイル」を選び、「取り込み」を選ぶ方法です。どちらの方法でも、簡単に素材を取り込むことができます。
素材を取り込んだら、いよいよ配置です。作業場所に素材を置き、位置や大きさを調整します。動かすのはもちろん、拡大縮小、回転も自由自在です。素材をどのように配置するかは、動画の見栄えに大きく影響します。例えば、強調したい素材を大きく配置したり、複数の素材をバランス良く配置することで、見ている人に効果的に情報を伝えることができます。
配置した素材は、時間軸に沿って表示させます。この時間軸は、動画の進行を表しており、どの素材をいつからいつまで表示させるかを調整できます。素材の表示時間を調整することで、動画のリズムやテンポをコントロールできます。また、素材に動きをつけることも可能です。例えば、素材を画面内を移動させたり、徐々に表示させたりすることで、動画に動きと変化を加えることができます。これらの時間軸を使った編集は動画制作の核心部分と言えるでしょう。
動画編集ソフトには、様々な編集機能が備わっています。例えば、複数の素材を組み合わせて複雑な動きを作ったり、特殊な効果を加えたりすることもできます。これらの機能を使いこなすことで、より高度な動画制作が可能になります。最初は基本的な操作から始め、徐々に高度な機能に挑戦していくことで、動画制作のスキルを向上させることができます。動画制作は、創造性を活かして、様々な表現を探求できる、非常に魅力的な作業です。
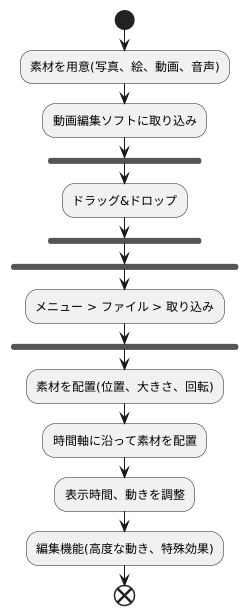
アニメーションとエフェクト

動画に動きを加える技術、それが動画制作ソフトにおけるアニメーション機能です。この機能を使えば、静止画に命を吹き込むように、様々な動きを表現できます。例えば、画像の位置を少しずつずらして動いているように見せたり、大きさを変化させて拡大・縮小させたり、くるくる回転させたり、透明度を調整して現れたり消えたりといった表現が可能です。これらの動きを作るには、キーフレームという、時間の流れにおける変化点を設定する必要があります。それぞれのキーフレームで位置や大きさ、回転角度、透明度などの値を設定することで、その間の動きを自動的に作り出してくれます。
例えば、画面左から右へ移動するアニメーションを作りたい場合、最初のキーフレームで画像を左端に置き、次のキーフレームで右端に置きます。すると、ソフトが自動的にその間の動きを計算し、滑らかに移動するアニメーションを作ってくれます。キーフレームの間隔を狭めると動きは速くなり、広げるとゆっくりとした動きになります。
動画に様々な視覚効果を加えるのが、エフェクト機能です。まるで魔法のように、動画の見栄えを劇的に変化させることができます。例えば、キラキラとした光を散りばめたり、古いフィルムのような質感にしたり、映像を揺らして地震のような効果を加えたり、様々な表現が可能です。これらのエフェクトは、あらかじめソフトに用意されているものを選ぶだけで簡単に適用できます。さらに、それぞれのエフェクトには細かい設定項目が用意されており、効果の強さや色などを調整することで、自分の思い通りにカスタマイズできます。
アニメーションとエフェクトは単独で使うこともできますが、組み合わせて使うことで、より高度で魅力的な表現が可能になります。例えば、回転しながら拡大するアニメーションにキラキラとした光のエフェクトを加えれば、魔法陣が現れるような幻想的な表現を作ることができます。このように、アニメーションとエフェクトを自在に操ることで、動画表現の可能性は無限に広がります。
| 機能 | 概要 | 操作方法 | 効果例 | 応用例 |
|---|---|---|---|---|
| アニメーション | 静止画に動きを加える。位置、大きさ、回転、透明度などを変化させる。 | キーフレームを設定し、各キーフレームで値を設定する。キーフレーム間隔で速度調整。 | 移動、拡大・縮小、回転、フェードイン・アウト | 画面遷移、オブジェクトの強調、動きのあるタイトル |
| エフェクト | 動画に視覚効果を加える。 | ソフトに用意されたエフェクトを選択し、パラメータを調整。 | 光、質感、揺れ、その他様々な視覚効果 | 雰囲気作り、演出の強調、映像の補正 |
| アニメーション+エフェクト | アニメーションとエフェクトを組み合わせて高度な表現を行う。 | アニメーションを設定後、エフェクトを追加・調整。 | 回転しながら拡大しつつ光る、など | 魔法陣の出現、幻想的な演出 |
動画の書き出し

動画編集ソフトで作った作品は、様々な形にして保存できます。保存するには、画面上部のメニューから「作品」を選び、次に「書き出し一覧に追加」を選びます。すると、書き出しの設定画面が表示されます。
この設定画面では、保存する動画の種類、大きさ、滑らかさなどを細かく決められます。例えば、動画の種類には、よく使われるものとして「エムピー4」「エムオーブイ」「エーブイアイ」などがあります。また、インターネットに投稿するのに適した種類も選べます。
設定画面では、動画の画質も調整できます。例えば、とても綺麗な映像にしたい場合は「高画質」を選びますが、その分ファイルのサイズが大きくなり、保存に時間がかかります。逆に、ファイルサイズを小さくしたい場合は「低画質」を選びます。用途に合わせて画質とファイルサイズのバランスを調整することが大切です。
動画の滑らかさも設定できます。これは「一秒間に何枚の絵を表示するか」で決まり、「こま数」と呼ばれます。こま数が大きいほど滑らかに見えますが、ファイルサイズは大きくなります。
これらの設定を調整することで、自分の思い通りの動画を作ることができます。例えば、インターネットに投稿する短い動画であれば、ファイルサイズが小さくなるように設定します。高画質の映像作品を作りたい場合は、ファイルサイズが大きくなっても高画質の設定を選びます。
設定が終わったら、保存する場所を選び、「書き出し」ボタンを押します。書き出しが完了すると、指定した場所に動画ファイルが保存されます。保存された動画は、パソコンやスマートフォン、テレビなどで再生できます。
| 設定項目 | 詳細 | 注意点 |
|---|---|---|
| 動画の種類 | MP4, MOV, AVIなど。インターネット投稿用も選択可能。 | 用途に応じて選択 |
| 画質 | 高画質:綺麗だがファイルサイズ大、保存時間長 低画質:ファイルサイズ小 |
画質とファイルサイズのバランス調整 |
| 滑らかさ(コマ数) | コマ数大:滑らかだがファイルサイズ大 | ファイルサイズとのバランス調整 |
