After Effectsで3D表現:Cinema 4Dレンダラー活用法

動画を作りたい
先生、アフターエフェクトのシネマ4Dレンダラーがよく分かりません。普通のレンダラーと何が違うんですか?

動画制作専門家
良い質問だね。アフターエフェクトには、昔からあるクラシック3Dレンダラーと、シネマ4Dレンダラーの2種類があるんだ。簡単に言うと、シネマ4Dレンダラーは、図形や文字に奥行きを与えて立体的に表現するのが得意なレンダラーだよ。

動画を作りたい
奥行きを与えて立体的に…って、どういうことですか?

動画制作専門家
例えば、ただの平面の丸を、シネマ4Dレンダラーを使うと、球体にしたり、文字を厚みのある立体的な文字にしたりできるんだよ。クラシック3Dレンダラーでは難しい表現も、シネマ4Dレンダラーなら比較的簡単にできるんだ。
AfterEffectsのCinema4Dレンダラーとは。
動画を作る時の言葉で、『アフターエフェクツのシネマフォーディーレンダラー』というものがあります。これは、アフターエフェクツというソフトに最初から入っている、立体的な絵を作るための機能の一つです。図形や文字などに奥行きを与えて、立体的に見せることができます。アフターエフェクツには、これとは別に、昔からある立体的な絵を作る機能も入っています。
シネマ4Dレンダラーとは

動きのある絵を作る作業、いわゆる動画制作において、映像に奥行きや立体感といった存在感を加えることはとても重要です。まるで本当にそこにあるかのような錯覚を与えることで、視聴者の心を掴み、より印象的な映像を作り出すことができます。そのための方法の一つとして、3Dの画像を作る技術が使われます。アフターエフェクツという動画編集ソフトには、この3D画像を作るための機能が備わっており、その中でも「シネマ4Dレンダラー」は、使いやすさと高機能性を兼ね備えた優れた機能です。
シネマ4Dレンダラーを使う最大の利点は、直感的に操作できることです。難しい専門知識がなくても、比較的簡単に3Dの表現を作り出すことができます。例えば、もともと平面的だった図形や文字に厚みを持たせ、立体的な物体に変換することができます。この機能は、動きのある図形や文字を使った動画、いわゆるモーショングラフィックスやタイトルアニメーションを作る際に特に役立ちます。商品名や企業ロゴなどを印象的に表示したり、図形をアニメーションの一部として効果的に使用したりすることで、動画の見栄えを格段に向上させることができます。
さらに、シネマ4Dレンダラーはアフターエフェクツに標準で搭載されているため、追加のソフトを導入する必要がありません。すぐに使い始めることができる手軽さは、作業効率の向上に大きく貢献します。他のソフトをインストールしたり、操作方法を新たに学ぶ必要がないため、時間を節約し、より制作に集中することができます。また、シネマ4Dレンダラーは高機能でありながら、初心者でも比較的簡単に使いこなせるように設計されています。そのため、3D制作の経験がない人でも、安心して使い始めることができます。手軽さと高機能性を兼ね備えたシネマ4Dレンダラーは、動画制作の可能性を広げ、より魅力的な映像表現を実現するための心強い味方となるでしょう。
| 項目 | 説明 |
|---|---|
| 利点1 | 直感的な操作が可能 |
| 利点2 | 動画の見栄えが向上 |
| 利点3 | 追加ソフト不要 |
| 利点4 | 初心者でも使いやすい |
| 効果 | 作業効率向上、制作集中、魅力的な映像表現 |
| 用途 | モーショングラフィックス、タイトルアニメーション、商品名・企業ロゴ表示 |
立体的な表現方法

動画に奥行きや存在感を加えるには、平面的な図形や文字を立体的に表現することが効果的です。Cinema 4Dレンダラーを使うと、そのような表現を容易に実現できます。
例えば、丸い図形を思い浮かべてください。これを押し出すことで、ボールのような立体的な球体を作ることができます。同じように、文字にも厚みを持たせることができます。平べったい文字を押し出すことで、まるで看板のように立体的な文字を作成できるのです。
押し出す深さを調整することで、球体の大きさや文字の厚みを自由に変えられます。少しだけ押し出せば、ほんの少し膨らんだ形になりますし、深く押し出せば、より立体的で存在感のある形になります。また、押し出す角度を変えることで、様々な形を作り出すことも可能です。真上に押し出すだけでなく、斜めに押し出すことで、より複雑な形状を表現できます。
さらに、角の丸みや切り口の形を調整することも可能です。例えば、立方体の角を丸くすることで、柔らかい印象を与えることができます。また、角を切り落とすことで、シャープな印象を与えることもできます。これらの調整は、動画編集ソフト上で直感的に操作できるので、専門的な知識がなくても簡単に立体的な表現を実現できます。
このように、Cinema 4Dレンダラーを使うことで、図形や文字を立体的に表現し、動画に奥行きと魅力を加えることができます。少しの工夫で、表現の可能性が大きく広がるので、ぜひ試してみてください。
| 機能 | 説明 | 効果 |
|---|---|---|
| 押し出し | 丸い図形を球体に、文字に厚みを持たせる | 立体的な表現 |
| 押し出しの深さ調整 | 球体の大きさ、文字の厚みを変更 | 膨らみ具合、存在感の調整 |
| 押し出しの角度調整 | 真上だけでなく斜めにも押し出し可能 | 複雑な形状の作成 |
| 角の丸み調整 | 立方体の角を丸くする | 柔らかい印象 |
| 切り口の形調整 | 角を切り落とす | シャープな印象 |
材質と質感の設定

作り上げた立体的な絵に、実物のような見た目や触感を加えるには、材質と質感を設定することが重要です。材質とは、物が何でできているかを示すものです。例えば、金属やプラスチック、木などです。質感とは、その物がどのような見た目や触感を持っているかを示すものです。例えば、金属のキラキラした輝き、プラスチックの滑らかな感じ、木の温かみのある感じなどです。
材質と質感を設定することで、絵に現実味が増し、見る人を引き込む魅力的な表現が可能になります。例えば、金属の光沢を表現することで、重厚感や高級感を出すことができます。プラスチックの質感を表現することで、軽やかさや現代的な雰囲気を出すことができます。また、木の温かみを表現することで、自然な雰囲気や安心感を与えることができます。
表面の模様や柄は、質感をさらに豊かに表現する上で重要な要素です。例えば、木目に沿った筋や、金属の細かい傷、布の織り目などを加えることで、よりリアルな表現が可能になります。これらの模様や柄は、絵を描くソフトの機能を使って加えることができます。一枚の絵として貼り付ける方法や、立体的な絵の表面にぴったりと沿わせる方法など、様々な方法があります。
これらの材質や質感、模様の設定は、絵を描くソフトの操作画面にある「レイヤー」と呼ばれる部分で行います。レイヤーとは、透明なシートのようなもので、絵の様々な要素を別々に描いて重ねることで、複雑な絵を簡単に作成することができます。材質や質感を調整することで、絵の見た目や雰囲気を大きく変えることができます。
設定を細かく調整することで、より本物に近い表現になり、見る人に強い印象を与えることができます。例えば、光の反射の具合や影の落ち方などを細かく調整することで、絵に奥行きや立体感が出て、よりリアルに見せることができます。材質と質感を効果的に使うことで、絵の表現力は格段に向上し、見る人を惹きつける映像作品を作り上げることができるでしょう。
| 要素 | 説明 | 効果 | 設定方法 |
|---|---|---|---|
| 材質 | 物が何でできているか (例: 金属、プラスチック、木) | 絵に現実味が増す | レイヤー |
| 質感 | 物の見た目や触感 (例: 金属の輝き、プラスチックの滑らかさ、木の温かみ) | 見る人を引き込む魅力的な表現 | レイヤー |
| 表面の模様や柄 | 木目、金属の傷、布の織り目など | 質感をさらに豊かに表現 | 絵を描くソフトの機能 (貼り付け、表面に沿わせるなど) |
他のレンダラーとの違い

動画編集ソフトとして有名なアフターエフェクツには、動きのある映像を作る機能として、シネマ4Dとクラシック3Dという二つの描画機能があります。この二つの機能は、どちらも立体的な映像を作るためのものですが、それぞれ得意な表現や操作方法に違いがあります。
クラシック3Dは、基本的な立体表現を作るための機能です。例えば、単純な形をした立体物や、奥行きのある文字などを手軽に作成できます。操作も比較的簡単なので、初めて立体的な映像を作る人でも扱いやすいでしょう。しかし、複雑な形状やリアルな質感の表現は苦手です。高度なライティング効果や、物体の表面に光が反射する様子などを細かく設定することはできません。
一方、シネマ4Dは、より高度でリアルな立体表現を得意としています。光源の種類や位置を細かく調整することで、陰影の濃淡や物体の質感を繊細に表現できます。また、物体の表面の反射についても、鏡のように映り込むものから、鈍く光を反射するものまで、様々な設定が可能です。さらに、炎や煙、爆発などの特殊効果も追加できます。そのため、映画のような迫力のある映像や、商品紹介で商品の質感をリアルに表現したい場合に最適です。
シネマ4Dはクラシック3Dよりも高機能なため、操作に慣れるまでには時間がかかるかもしれません。しかし、その分、表現の幅は格段に広がります。より質の高い映像制作を目指すのであれば、シネマ4Dの機能を学ぶ価値は大いにあります。
| 機能 | 得意な表現 | 操作性 | 質感表現 | 特殊効果 |
|---|---|---|---|---|
| クラシック3D | 単純な立体物、奥行きのある文字など | 簡単 | 苦手 | なし |
| シネマ4D | 高度でリアルな立体表現、陰影の濃淡、物体の質感、光沢表現 | 複雑 | 得意 | 炎、煙、爆発など |
アニメーションへの活用

立体的な絵を作るための道具であるCinema 4Dで作られた品物は、動きをつけるためのAfter Effectsという道具に持っていくことができます。After Effectsの中で、品物の場所、向き、大きさを時間の流れに合わせて変えることで、まるで生きているかのような動きを表現できます。
時間の流れの中で、品物の状態を記録する点を「キーフレーム」と呼びます。キーフレームをいくつか設定することで、品物の動きを細かく調整できます。例えば、ボールを投げ上げる動きを作りたい場合、最初のキーフレームでボールを手に持っている状態、次のキーフレームでボールが空中に上がっている状態、最後のキーフレームでボールが地面に落ちている状態を設定します。すると、After Effectsが自動的にキーフレームの間の動きを計算し、滑らかなボールの軌道を表現してくれます。
さらに高度な動きを作りたい場合は、「エクスプレッション」という数式のようなものを使うことができます。エクスプレッションを使うことで、例えばボールがバウンドする時に、だんだんバウンドの高さが小さくなるような、よりリアルな動きを表現できます。
品物の動きだけでなく、カメラの動きも重要です。カメラの位置や向きを時間に合わせて変えることで、まるで映画のワンシーンのように、迫力のある映像を作ることができます。例えば、車が走るシーンを表現する場合、カメラを車と一緒に移動させることで、スピード感を演出できます。また、カメラをぐるりと回転させることで、品物を様々な角度から見せることができます。
このように、Cinema 4Dで作られた品物とAfter Effectsの機能を組み合わせることで、動きのある広告や、動画のタイトルなど、様々な映像表現が可能になります。奥行きと動きのある映像は、見る人の目を引きつけ、印象的な表現を生み出します。
学習のための情報源
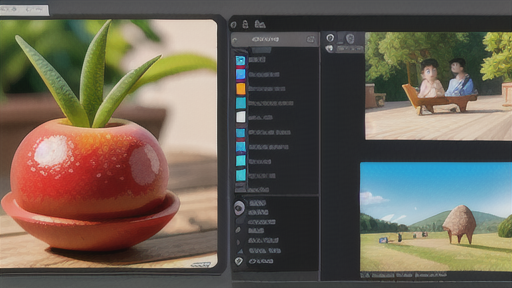
映像制作ソフト「Cinema 4D」での絵作りを学ぶための資料は数多くあります。公式が用意した解説や補助資料を見れば、基本的な使い方から応用テクニックまで、幅広く学ぶことができます。公式資料は、ソフト制作者による信頼できる情報源なので、まずはこちらを確認するのが良いでしょう。
インターネット上にも、様々な人が作った解説動画や記事が公開されています。動画サイトでは、実際にソフトを操作している様子を見ながら学ぶことができ、視覚的に理解しやすいのが特徴です。ブログ記事では、具体的な設定値や操作手順などが文章で詳しく解説されている場合が多く、じっくりと読み込んで理解を深めるのに役立ちます。これらの無料の情報源を活用すれば、自分のペースで、費用をかけずに学習を進めることができます。
より深く学びたいと考えている人や体系的に知識を習得したいと考えている人は、書籍や専門の講座も検討してみると良いでしょう。書籍は、体系的に整理された情報を得ることができ、辞書のように必要な情報をすぐに探すのにも便利です。専門の講座では、講師から直接指導を受けることができ、疑問点をその場で解消したり、他の受講者と交流したりすることもできます。費用はかかりますが、集中的に学ぶことができ、確実にスキルアップを目指せます。
これらの様々な情報源をうまく活用し、継続的に学習を続けることで、Cinema 4Dの機能を最大限に使いこなし、思い描いた通りの映像表現を実現できるようになるでしょう。
| 情報源 | 特徴 | メリット | デメリット | 学習レベル |
|---|---|---|---|---|
| 公式資料 | ソフト制作者による信頼できる情報 | 基本から応用まで幅広く学べる | – | 基本〜応用 |
| 解説動画 | 視覚的に理解しやすい | 無料、自分のペースで学習可能 | 体系的でない場合もある | 基本〜中級 |
| ブログ記事 | 具体的な設定値や操作手順が詳しく解説 | 無料、自分のペースで学習可能 | 情報が断片的である場合もある | 基本〜中級 |
| 書籍 | 体系的に整理された情報、辞書のように使える | じっくりと理解を深めるのに役立つ | 費用がかかる | 中級〜上級 |
| 専門講座 | 講師から直接指導、他の受講者と交流 | 集中的に学習、確実にスキルアップ | 費用がかかる | 中級〜上級 |
