プレミアプロ:リファレンスモニター活用術

動画を作りたい
先生、アドビプレミアプロのリファレンスモニターって何ですか?プログラムモニターとどう違うのでしょうか?

動画制作専門家
良い質問だね。プログラムモニターは、編集中の動画を確認するための画面だが、リファレンスモニターは、編集中の動画と別の動画を同時に見比べるための画面だよ。例えば、色味を調整するときに、別の動画の色味と比較したり、編集前の素材を確認したりするのに便利なんだ。

動画を作りたい
なるほど。つまり、2つの動画を同時に見られるんですね。具体的にはどんな時に使うのでしょうか?

動画制作専門家
例えば、あるシーンの色調を別のシーンに合わせたい時や、以前に作った動画と同じ雰囲気にしたい時などに使うと便利だよ。編集中の動画とは別に、見本となる動画をリファレンスモニターに表示して、見比べながら作業できるんだ。
AdobePremiereProのリファレンスモニターとは。
動画編集ソフト「アドビ プレミア プロ」の機能にある『参照用画面』について説明します。参照用画面は、メインの作業画面とは別に、もう一つプレビュー画面があるようなものです。作業画面で再生している場所に関わらず、編集中の動画の好きな場面を表示できますし、作業画面の再生と連動させて表示させることも可能です。
はじめに

動画を編集する上で欠かせない道具の一つに、動画編集ソフトがあります。数あるソフトの中でも、アドビプレミアプロは、その多様な機能と高度な性能で広く知られています。しかし、機能が豊富な反面、全てを理解し使いこなすには、多くの時間と努力が必要となります。
今回は、プレミアプロに搭載されている「参照用画面」とも呼ばれる「リファレンスモニター」について詳しく説明します。一見すると、編集中の動画が表示されるだけの画面のように見えるかもしれません。しかし、その機能は単なる表示にとどまらず、動画編集の作業効率を飛躍的に高める力を持っています。
「リファレンスモニター」を使う最大の利点は、編集中の動画と完成形を比較しながら作業を進められる点です。例えば、色合いや明るさの調整を行う際、以前作成した動画や参考となる動画をリファレンスモニターに表示することで、統一感を保つことができます。また、動きのある動画を編集する際に、お手本となる動画をリファレンスモニターに表示すれば、動きの再現や模倣が容易になります。
さらに、複数の動画を同時に編集する際にも、「リファレンスモニター」は役立ちます。それぞれの動画の雰囲気や色味を比較することで、全体的な調和を取りやすくなります。
このように、「リファレンスモニター」は、一見地味な機能に見えて、動画編集の作業をスムーズに進める上で、非常に強力な助っ人となってくれます。プロの編集者も愛用するこの機能、まだ活用したことがない方は、ぜひ一度試してみてください。動画編集の新たな可能性が広がるはずです。
| 機能 | メリット | 使用例 |
|---|---|---|
| リファレンスモニター(参照用画面) | 編集中の動画と完成形を比較しながら作業を進められる | 色合いや明るさの調整、動きの再現や模倣、複数の動画の雰囲気や色味の比較 |
| 動画編集の作業効率を飛躍的に高める | 統一感を保つ、動きの再現や模倣、全体的な調和 | |
動画編集を円滑にする機能

動画編集ソフトにおける『参照画面』機能は、作業効率を大きく高める上で非常に役立ちます。これは、メインの作業画面とは別に、もう一つの小さな画面を設けることで、異なる映像や編集点を確認しながら作業できるというものです。
例として、全体の色味を確認しながら一部分の色調整を行う場面を考えてみましょう。参照画面がない場合、調整したい箇所と全体の映像を見比べるために、再生の位置を何度も前後に動かす必要があります。これは非常に手間がかかり、作業時間も長くなってしまいます。しかし、参照画面があれば、全体の色味を映した参照画面を見ながら、メイン画面で部分的な色調整を行うことが可能です。再生位置を動かすことなく、即座に比較確認できるため、作業効率が飛躍的に向上します。
また、動画全体の雰囲気を確認しながら作業を進めたい場合にも、参照画面は役立ちます。例えば、最初の場面の映像を常に参照画面に表示させておくことで、編集中の場面が全体の雰囲気と合っているかをすぐに確認できます。全体との統一感を意識しながら作業を進めることで、完成度の高い動画を作り上げることができます。
さらに、動画の最終的な仕上がりイメージをあらかじめ参照画面に表示しておくという使い方も可能です。目指すべき完成形を常に確認しながら作業することで、迷うことなく編集作業を進められます。参照画面は、作業の効率化だけでなく、完成度の向上にも大きく貢献すると言えるでしょう。
このように、参照画面は動画編集を円滑に進めるための強力な機能です。まだ使ったことがない方は、ぜひ一度試してみてください。その効果を実感できるはずです。
| 状況 | 参照画面なし | 参照画面あり |
|---|---|---|
| 一部分の色調整 | 再生位置を何度も前後に動かす必要があり、手間と時間がかかる | 全体の色味を映した参照画面を見ながら、部分的な色調整が可能。再生位置を動かすことなく、即座に比較確認できるため、作業効率が向上 |
| 動画全体の雰囲気を確認しながら作業 | 都度確認が難しい | 最初の場面の映像などを常に参照画面に表示させておくことで、編集中の場面が全体の雰囲気と合っているかをすぐに確認可能 |
| 動画の最終的な仕上がりイメージを確認しながら作業 | 仕上がりイメージとの比較が都度必要 | 目指すべき完成形を常に確認しながら作業することで、迷うことなく編集作業を進められる |
具体的な使用方法

動画編集ソフトにおける見本画面の活用方法について、詳しくご説明いたします。見本画面は、編集作業をよりスムーズに進めるための便利な機能です。
見本画面を表示するには、画面上部の「窓」と書かれた項目から「見本画面」を選びます。すると、作業画面上に新たな画面が現れます。この画面が見本画面です。
この見本画面には、編集したい動画を読み込むことができます。読み込み方法は、動画一覧から目的の動画を選び、見本画面へとドラッグ&ドロップするだけです。
見本画面の大きな特徴は、主画面とは別に操作できることです。例えば、主画面で動画の全体を確認しながら、見本画面では特定の部分を拡大表示して詳細な編集作業を行う、といった使い方が可能です。再生位置や表示の大きさなども、主画面に影響を与えることなく自由に調整できます。
さらに、見本画面と主画面を連動させる機能も備わっています。この機能を有効にすると、主画面の再生位置に合わせて見本画面の表示も同期します。この連動機能は、動画の繋ぎ目部分を確認する際に特に役立ちます。例えば、二つの動画を繋げる編集を行う際、主画面で繋ぎ目の全体像を確認しながら、見本画面で繋ぎ目の前後を細かくチェックすることで、より自然で滑らかな映像に仕上げることができます。
このように、見本画面は動画編集作業における様々な場面で活用できる便利な機能です。ぜひ使いこなして、より質の高い動画制作を実現してください。
| 項目 | 説明 |
|---|---|
| 見本画面の表示方法 | 画面上部の「窓」から「見本画面」を選択 |
| 動画の読み込み方法 | 動画一覧から見本画面へドラッグ&ドロップ |
| 見本画面の特徴 | 主画面とは別に操作可能(再生位置、表示倍率など) |
| 活用例 | 主画面で全体を確認しながら、見本画面で特定部分を拡大表示して編集 |
| 連動機能 | 主画面と見本画面の表示を同期可能 |
| 連動機能の活用例 | 動画の繋ぎ目部分の確認、滑らかな映像作成 |
活用事例:色調調整
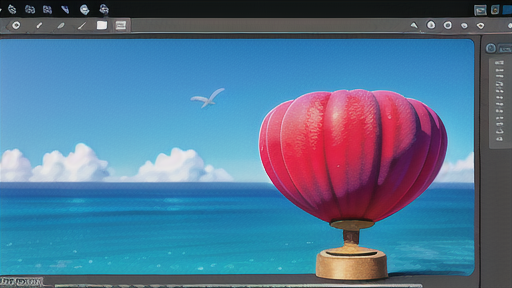
映像作品を作るとき、色づかいはとても大切です。色の調子をうまく整えることで、作品全体の雰囲気がガラリと変わります。色の調子を調整するときに便利なのが、基準となる正確な色を表示できる特別な画面です。この画面をここでは仮に「基準画面」と呼ぶことにします。
基準画面を使う場面として、まず挙げられるのが、いくつかの場面の色味を揃えたいときです。例えば、ある物語の最初の場面と最後の場面で、主人公が同じ服を着ているとします。撮影した場所や時間帯が違うと、服の色が違って見えてしまうことがあります。このような場合、最初の場面の色味を基準画面に映しておき、最後の場面の色味を調整することで、二つの場面で服の色が同じに見えるようにできます。こうして一つ一つの場面の色味を丁寧に揃えることで、作品全体にまとまりが生まれます。
また、以前作った作品の色味を参考にしたいときにも、基準画面が役立ちます。例えば、シリーズものの作品を作るとき、以前の作品の色味を基準画面に表示しておけば、新しい作品の色味をそれとなく似せることができます。シリーズを通して統一感を出すには、色味を揃えることが重要です。以前の作品の雰囲気を再現したいときにも、基準画面を見ながら作業すれば、狙い通りの色味に仕上げることができます。
さらに、人物の肌の色を自然に見せたいときにも、基準画面は効果を発揮します。撮影時の照明によっては、肌の色が青白く見えたり、赤っぽく見えたりすることがあります。基準画面に自然な肌の色を表示しておき、それと比較しながら調整することで、健康的で自然な肌の色を実現できます。
このように、基準画面は色の調子を細かく調整する上で、なくてはならない道具です。基準画面をうまく活用することで、作品全体の質を高めることができます。
| 場面 | 基準画面の用途 | 効果 |
|---|---|---|
| 複数の場面での色味調整 | 最初の場面の色味を基準に、他の場面の色味を調整 | 作品全体にまとまりが生まれる |
| 以前の作品の色味を参考にしたいとき | 以前の作品の色味を基準に、新しい作品の色味を調整 | シリーズを通して統一感を出す |
| 人物の肌の色を自然に見せたいとき | 自然な肌の色を基準に、調整 | 健康的で自然な肌の色を実現 |
活用事例:動きの一致

動きのある場面、例えば立ち回りなど、速い動きの絵をつなぐ場面では、動きを合わせることはとても大切です。この時、基準となる絵を映し出す画面があると作業がしやすくなります。いくつか例を見てみましょう。
まず、複数の撮影機で撮った映像をつなぐ場合です。基準となる絵を画面に映し出し、他の映像と見比べながら作業することで、絵と絵のつなぎ目を滑らかにすることができます。見ている人に違和感を与えない、自然な仕上がりを実現できるのです。
次に、コンピューターで作った絵を実際の映像に合成する場合です。背景の映像を画面に映し出しながら作業することで、合成するものの動きを背景にぴったりと合わせることができます。実際の映像と合成された絵が違和感なく溶け込み、より自然で本物らしい映像を作り出すことができるのです。
また、速い動きの場面だけでなく、ゆったりとした動きの場面でも、この方法は効果を発揮します。例えば、役者さんの演技の微妙な変化や、小道具の細かい動きなどを確認しながら編集することで、より繊細で情感あふれる映像を作り出すことができます。
このように、基準となる絵を映し出す画面は、映像制作において様々な場面で活用できます。動きを合わせるだけでなく、全体の雰囲気や色味などを確認するのにも役立ちます。映像の完成度を高めるための、強力な道具と言えるでしょう。
| 場面 | メリット | 結果 |
|---|---|---|
| 複数の撮影機で撮った映像をつなぐ | 絵と絵のつなぎ目を滑らかにする | 見ている人に違和感を与えない、自然な仕上がり |
| コンピューターで作った絵を実際の映像に合成する | 合成するものの動きを背景にぴったりと合わせることができる | 実際の映像と合成された絵が違和感なく溶け込み、より自然で本物らしい映像 |
| ゆったりとした動きの場面 | 役者さんの演技の微妙な変化や、小道具の細かい動きなどを確認しながら編集 | より繊細で情感あふれる映像 |
| 全般 | 全体の雰囲気や色味などを確認 | 映像の完成度を高める |
まとめ

動画編集ソフト「プレミアプロ」には、隠れた実力派と言える「参照画面」機能があります。これは、編集中の動画とは別に、専用の画面で映像を確認できる機能です。一見地味に思えるかもしれませんが、使いこなすほどに、作業効率や完成度を大きく高めてくれる強力な助けとなります。
まず、この機能の最大の利点は、色の確認作業を正確に行える点です。編集作業中は、パソコン画面の色設定に影響されて、映像の本来の色が正しく表示されていない場合があります。参照画面を使うことで、実際に映像がどのように見えるのかを、客観的に確認できます。色の微妙な違いを調整する際にも、参照画面は心強い味方となります。
また、複数人で作業する際にも、参照画面は役立ちます。編集作業者とは別に、監督やクライアントが参照画面で映像を確認しながら、指示や修正をリアルタイムで行うことができます。これにより、意思疎通がスムーズになり、作業全体の効率アップに繋がります。
さらに、プレゼンテーションの際にも、参照画面は活用できます。編集中の動画を大画面に映し出し、関係者全員で完成イメージを共有することが可能です。細かな修正点にもその場で対応できるため、完成度を高める上で大きな効果を発揮します。
ご紹介した以外にも、参照画面には様々な使い道があります。例えば、編集中の動画と完成版を同時に表示して比較したり、異なる編集案を並べて表示して検討したりすることも可能です。このように、参照画面は、動画編集の様々な場面で活用できる汎用性の高い機能です。もし、あなたがプレミアプロを使っているなら、ぜひ一度この機能を試してみてください。きっと、その便利さに驚くことでしょう。そして、あなたの動画編集の可能性が大きく広がるはずです。
| メリット | 説明 |
|---|---|
| 正確な色の確認 | パソコン画面の色設定の影響を受けずに、映像の本来の色を客観的に確認できる。色の微妙な違いの調整にも役立つ。 |
| 複数人での作業効率向上 | 監督やクライアントがリアルタイムで映像を確認し、指示や修正を出せるため、意思疎通がスムーズになり作業効率がアップする。 |
| プレゼンテーションでの活用 | 編集中の動画を大画面に映し出し、関係者全員で完成イメージを共有。細かな修正点にもその場で対応できる。 |
| 汎用性の高さ | 編集中の動画と完成版の比較、異なる編集案の比較など、様々な場面で活用できる。 |
