動画編集の強い味方!メディアブラウザー活用術

動画を作りたい
先生、『Adobe Premiere Proのメディアブラウザー』って、どんなときに使うと便利なんですか?素材を読み込む方法は他にもあるみたいだけど、違いがよくわからないんです。

動画制作専門家
そうだね。メディアブラウザーは、たくさんの素材の中から必要なものを選んで読み込むときに便利なんだ。特に、使う素材の順番が決まっている場合や、素材がフォルダに整理されている場合に役立つよ。

動画を作りたい
素材がフォルダに整理されている場合って、どういうことですか?普通にフォルダから読み込んじゃダメなんですか?

動画制作専門家
例えば、ビデオカメラで撮った動画データが、複数のファイルに分かれてフォルダに入っている場合があるよね。そういうときは、メディアブラウザーから読み込まないと、正しく読み込めないことがあるんだ。バラバラのファイルが、実は一つの動画になっている場合もあるからね。
AdobePremiereProのメディアブラウザーとは。
動画を作るためのソフト、アドビプレミアプロに『メディアブラウザ』という機能があります。これは、動画に使う素材を読み込むための方法の一つです。たくさんの素材を使う場合や、使う順番が決まっている場合に便利です。また、カメラで撮った動画データが、一つのファイルではなくフォルダに整理されている場合は、パソコンのファイル管理画面からではなく、このメディアブラウザから読み込まないと、データが正しく読み込めないことがあります。
メディアブラウザーとは

動画を作る上で、素材を整理し管理することはとても大切です。数多くの動画や音声、写真のファイルから必要なものを探し出し、編集ソフトに取り込む作業は、手間と時間がかかります。この作業を助けてくれるのが、動画編集ソフト「アドビプレミアプロ」に備わっている「メディアブラウザー」という機能です。
メディアブラウザーは、例えるなら、動画編集のための素材倉庫のようなものです。パソコンの中に散らばっている動画や音声、写真のファイルを一か所に集め、整理して保管しておくことができます。まるで、大きな倉庫の中に、編集に必要な素材が整然と並べられている様子を想像してみてください。
メディアブラウザーを使うと、必要な素材を素早く見つけることができます。ファイル名や撮影日などで検索したり、サムネイル表示で視覚的に確認しながら探すこともできます。また、プレミアプロの編集画面(タイムライン)に素材を直接読み込むことも簡単です。メディアブラウザーから、使いたい素材をドラッグアンドドロップするだけで、タイムラインに配置できます。
メディアブラウザーをうまく活用すれば、素材の整理、検索、読み込みといった作業がスムーズになり、編集作業全体の効率を大きく向上させることができます。特に、動画編集に慣れていない人にとって、メディアブラウザーは心強い味方となるでしょう。素材管理の難しさを解消し、動画編集の楽しさをより深く味わうための、最初のステップとして、メディアブラウザーの使い方をしっかりと学び、使いこなせるように練習することをお勧めします。
| 機能 | 利点 |
|---|---|
| 素材整理・保管 | 動画、音声、写真のファイルを一元管理できる |
| 素材検索 | ファイル名、撮影日、サムネイルで素早く検索可能 |
| 素材読み込み | ドラッグアンドドロップでタイムラインに直接配置可能 |
| 全体的な効率向上 | 素材の整理、検索、読み込み作業がスムーズになり、編集効率アップ |
メディアブラウザーの利点
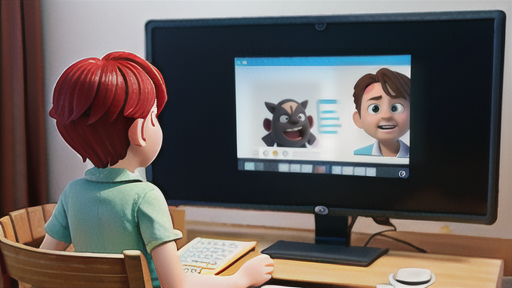
動画を作る際に使う様々な音声や画像、動画といった素材を管理するための専用画面、それがメディア読み込み画面です。この画面を使うことで、素材整理の効率が良くなるだけでなく、様々な利点があります。
まず、動画データがいくつものファイルに分かれていたり、特定の決まった場所に保存されている場合を考えてみましょう。普通のファイル読み込み方法では、データが正しく認識されないことがあります。しかし、メディア読み込み画面を使うと、複雑なデータ構造でも正確に読み込むことができ、編集作業が滞ることなくスムーズに進められます。
次に、たくさんの素材の中から必要なファイルを探す場面を考えてみましょう。メディア読み込み画面には、強力な検索機能が備わっています。ファイル名はもちろん、日付やファイルの種類などで絞り込み検索をすることで、目的の素材をすぐに見つけることができます。例えば、夕焼けの風景を探したい場合、「夕焼け」で検索したり、撮影日や「動画」の種類で絞り込んだりすることで、効率的に目的の素材にたどり着けます。
さらに、メディア読み込み画面では、素材を事前に確認することも可能です。読み込む前に映像や音声の内容を確認できるため、間違った素材を読み込んでしまうミスを防ぐことができます。編集作業中に「あれ?違う素材だった」と気づいて、最初からやり直す手間を省くことができます。
このように、メディア読み込み画面の様々な機能を活用することで、編集作業の効率と正確さが向上します。その結果、より質の高い動画制作を実現できるはずです。まるで動画制作の心強い助っ人のような存在と言えるでしょう。
| メディア読み込み画面のメリット | 詳細 |
|---|---|
| 複雑なデータ構造の読み込み | 複数のファイルに分かれたデータや特定の場所に保存されたデータでも正しく読み込むことができるため、編集作業がスムーズになる。 |
| 強力な検索機能 | ファイル名、日付、ファイルの種類などで絞り込み検索が可能。目的の素材を素早く見つけることができる。 |
| 素材の事前確認 | 読み込む前に映像や音声の内容を確認できるため、間違った素材の読み込みを防ぎ、編集作業の手間を省く。 |
| 高品質な動画制作の実現 | 編集作業の効率と正確さが向上し、より質の高い動画制作が可能になる。 |
素材の読み込み方法

動画を作る上で欠かせないのが、動画や音声、画像といった素材の読み込みです。これをスムーズに行うために、編集ソフトの「プレミアプロ」では様々な方法が用意されています。中でも基本となるのが、画面左側に配置された「メディアブラウザー」を利用する方法です。
まず、メディアブラウザーを開くと、パソコンに保存されているファイルやフォルダが一覧で表示されます。ちょうど、普段ファイルを探す時に使う画面と同じように、階層構造で表示されているので、目的の素材が保存されている場所まで探しにいきます。目的の素材が見つかったら、マウスでクリックしたまま、タイムラインパネルと呼ばれる、実際に動画を編集する領域までドラッグし、そこでマウスのボタンを離します。この方法、「ドラッグアンドドロップ」と呼ばれる操作で、素材を簡単に読み込むことができます。
また、複数の素材を一度に読み込みたい場合にも便利な方法があります。読み込みたい素材を複数選択したい場合は、「Shift」キーを押しながらクリックしていくと、連続した素材を選択できます。飛び飛びの素材を選択したい場合は「Command」キー(Macの場合)または「Ctrl」キー(Windowsの場合)を押しながらクリックしていきます。選択後、一度にドラッグアンドドロップすることで、複数の素材をまとめて読み込むことができます。作業時間を短縮できるので、たくさんの素材を使う場合に特に便利です。
さらに、素材を事前に確認したい場合は、メディアブラウザーで素材をダブルクリックします。すると、ソースモニターと呼ばれる別のパネルに、選択した素材が大きく表示され、再生ボタンで内容を確認することができます。プレビューで問題がないことを確認したら、ソースモニターからタイムラインパネルへドラッグアンドドロップして、動画編集作業を進めることができます。このようにプレミアプロでは、初心者の方でも直感的に操作できる方法で、手軽に素材を読み込むことができるので、快適な動画編集作業を行うことができます。
| 方法 | 説明 | 操作 |
|---|---|---|
| 単一素材の読み込み | メディアブラウザーからタイムラインパネルへドラッグアンドドロップ | 目的の素材をクリック&ドラッグ → タイムラインパネルでドロップ |
| 複数素材の読み込み | メディアブラウザーで複数素材を選択し、タイムラインパネルへドラッグアンドドロップ | Shiftキー + クリック(連続選択)、Command/Ctrlキー + クリック(飛び飛び選択)→ 選択後、ドラッグアンドドロップ |
| 素材のプレビュー | メディアブラウザーで素材をダブルクリックし、ソースモニターで確認後、タイムラインパネルへドラッグアンドドロップ | ダブルクリック → ソースモニターで再生確認 → ドラッグアンドドロップ |
整理整頓の重要性

動画を作る上で、素材の整理整頓はとても大切です。特に、大きな作品になると、素材の管理が複雑になりがちです。動画編集ソフトに備わっている、素材を整理するための場所を上手に使うことが重要になります。きちんと整理された素材は、作業時間を短縮し、より良い作品作りに集中できる環境を作ってくれます。
まず、素材を整理するための場所を、作品ごとに分けて用意しましょう。そして、その場所に素材の種類ごとに、例えば動画、音声、写真、音楽といった具合に、分けて保存するようにします。こうすることで、必要な素材をすぐに探し出すことができます。
次に、ファイルの名前にも工夫を加えましょう。撮影した日付や、写っている場面の内容などをファイル名に含めておくことで、後から素材を探す時にとても役に立ちます。例えば、「2024年1月1日_海岸風景」といった具合です。
これらの整理整頓を組み合わせることで、素材を探す手間を大幅に省くことができます。探すことに時間を取られることなく、動画の内容を考えるといった、より創造的な作業に時間を使うことができるようになります。また、共同で作業する場合にも、整理整頓された素材は、他の作業者にとって分かりやすく、円滑な共同作業につながります。
素材の整理整頓は、動画編集の基本です。質の高い動画を作るためには欠かせない要素と言えるでしょう。日頃から整理整頓を心掛け、快適な編集作業を実現しましょう。
| メリット | 具体的な方法 |
|---|---|
| 作業時間の短縮、作品への集中 | 動画編集ソフトの素材整理機能を活用 |
| 必要な素材をすぐに見つけられる | 作品ごとに場所を用意、種類別(動画、音声、写真、音楽など)に分類 |
| 後から素材を探すのが容易 | ファイル名に日付や内容を含める(例:2024年1月1日_海岸風景) |
| 素材を探す手間を省き、創造的な作業に集中 | 整理整頓の組み合わせ |
| 共同作業が円滑になる | 他の作業者にも分かりやすい |
応用的な活用方法
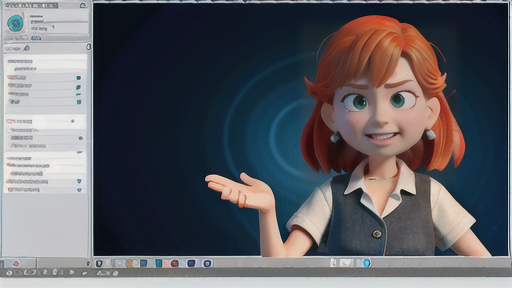
動画を作る際に使う素材集め、みなさんはどうしていますか?ただ素材を探すだけでなく、もっと作業を効率化できる方法があります。その秘密兵器が「メディア読み込み窓」です。このツールは、名前の通り動画や画像、音声などの素材を読み込むだけでなく、様々な便利な機能が備わっています。まるで職人の道具箱のように、使いこなすほどに作業がはかどる、そんなツールなのです。
例えば、動画編集ソフトで高画質の映像素材をたくさん扱う場合、読み込み窓にたくさんの素材が表示されると、動きが重くなってしまうことがあります。そんな時は、表示する素材の大きさを小さく設定することで、読み込み窓の動作を軽くすることができます。まるで、たくさんの荷物を運ぶ時に、小さな箱に小分けして持ち運びやすくするようなものです。また、必要な素材の種類だけを表示するように設定することも可能です。例えば、音声素材だけを探したい時に、動画や画像を非表示にすることで、目的の音声素材をすぐに見つけることができます。これは、たくさんの本が並んだ本棚から、特定のジャンルの本だけを探し出すようなものです。
他にも、様々な設定項目が用意されています。素材の並び替え方法を変更したり、ファイルの種類ごとに表示を分けたり、自分好みにカスタマイズすることで、より快適な作業環境を作ることができます。まるで、自分の手に馴染む道具を使うように、メディア読み込み窓を使いこなすことで、動画編集作業がよりスムーズに、そして楽しくなるはずです。ぜひ、色々な設定を試してみて、自分にぴったりの使い方を見つけてみてください。きっと、動画制作の心強い味方になってくれるでしょう。
| 機能 | メリット | 例え |
|---|---|---|
| 表示サイズ変更 | 大量の素材を読み込む際の動作が軽くなる | たくさんの荷物を小さな箱に小分けする |
| 素材種類別表示 | 必要な素材をすぐに見つけることができる | 本棚から特定のジャンルの本を探す |
| 並び替え方法変更 | 快適な作業環境を作ることができる | 手に馴染む道具を使う |
| ファイル種類別表示 | 快適な作業環境を作ることができる | 手に馴染む道具を使う |
