プレミアプロ:ツールを使いこなす

動画を作りたい
先生、アドビプレミアプロのツールってたくさんあって、どれを選べばいいのかよくわからないんです。それぞれどんな時に使えばいいんですか?

動画制作専門家
そうですね、たくさんありますね。大きく分けて、選択ツール、リップル編集ツール、ローリング編集ツール、レートストレッチツール、剃刀ツール、スリップツール、スライドツールなどがあります。まずは、動画のどの部分をどう編集したいかによって使うツールが変わってきますよ。

動画を作りたい
例えば、動画の一部を切り取りたい時はどのツールを使えばいいですか?

動画制作専門家
動画の一部を切り取りたい場合は、『剃刀ツール』を使うと、動画クリップを分割できます。あるいは、不要な部分を削除したい場合は、『リップル編集ツール』で削除すると、削除した部分の隙間を自動的に埋めてくれますよ。
AdobePremiereProのツールとは。
動画を作るためのソフト、アドビプレミアプロには、編集作業を助ける道具がいくつかあります。これらの道具は、道具を選ぶ場所から選んで使うことができます。
動画編集の強い味方

動画を彩る様々な加工は、動画編集ソフトによって実現します。数ある動画編集ソフトの中でも、アドビプレミアプロは、初心者から熟練者まで幅広い層に利用されています。その理由は、プレミアプロが持つ多様な編集機能にあります。動画の不要な部分を削除したり、文字を重ねたり、音声を聞き取りやすく調整したり、様々な作業を効率よく行うための数々の道具がプレミアプロには備わっています。この記事では、プレミアプロの画面に表示されている主要な道具について、その働きと使い方を丁寧に説明していきます。
まず、動画編集の基本となるのが「選択ツール」です。これは、動画の一部を切り取りたい時や、文字の位置を調整したい時など、あらゆる編集作業の出発点となる重要な道具です。次に「剃刀ツール」を見ていきましょう。まるでカミソリのように、動画を任意の位置で分割することができるこの道具は、動画の不要な部分を削除する際に非常に役立ちます。また、「リップル編集ツール」は、動画の一部を削除した際に、後続する部分が自動的に隙間を埋めるようにしてくれる便利な道具です。これにより、削除後の動画の繋ぎ合わせをスムーズに行うことができます。
音声の調整には「音声編集ツール」が不可欠です。このツールを使えば、動画の音量を部分的に調整したり、不要な雑音を削除したりすることができます。聞き取りやすい音声は、動画の質を高める上で非常に重要です。さらに、視聴者の目を惹きつける効果的な演出には「文字ツール」が役立ちます。動画に説明文やタイトルなどを加えることで、動画の内容をより分かりやすく伝えることができます。これらの道具を使いこなせるようになれば、動画編集の技術は格段に向上するでしょう。
まずはそれぞれの道具の基本的な機能を理解し、実際に使ってみることで、その効果を体感してみてください。動画編集の技術向上を目指す皆様にとって、この記事が少しでもお탬になれば幸いです。
| ツール名 | 機能 |
|---|---|
| 選択ツール | 動画の一部を切り取り、文字の位置調整など、あらゆる編集作業の出発点 |
| 剃刀ツール | 動画を任意の位置で分割し、不要な部分を削除 |
| リップル編集ツール | 動画の一部を削除した際に、後続する部分が自動的に隙間を埋める |
| 音声編集ツール | 動画の音量を部分的に調整、不要な雑音を削除 |
| 文字ツール | 動画に説明文やタイトルなどを加える |
選択ツール:動画素材の選択
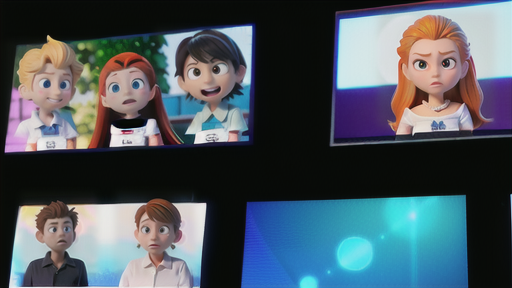
動画を作る上で、素材を選ぶ事はとても大切です。 ここでは、動画編集ソフトに必ずと言っていいほど備わっている「選択ツール」の使い方について説明します。このツールは、動画編集の土台となる、最も基本的な機能です。画面に並べられた動画や音声の断片(これを「クリップ」と呼びます)を選ぶために使います。
選択ツールを使ってクリップを選ぶことで、様々な操作が可能になります。例えば、クリップを好きな場所に移動したり、長さを調整したり、同じクリップを複製して増やしたりできます。クリップの始まりと終わりの点を少しだけずらして、細かく調整することもできます。
また、複数のクリップをまとめて選ぶことも可能です。例えば、複数のクリップを同時に削除したい場合や、同じ効果を複数のクリップに一度に適用したい場合などに便利です。 一つずつ操作するよりも、作業時間を大幅に短縮できます。
さらに、選択ツールは他の編集ツールと組み合わせて使うことで、複雑な編集作業も可能になります。例えば、動画の一部を切り出して別の場所に挿入したり、複数の動画を繋ぎ合わせて一つの動画にしたりする際に、選択ツールは欠かせません。
動画編集を始めたばかりの方は、まずこの選択ツールに慣れることから始めましょう。クリップの選び方、動かし方、長さの調整方法などを練習することで、動画編集の基本をしっかりと身につけることができます。他の様々な機能を使う際にも、この選択ツールは必ず使うので、しっかりと使い方を理解しておきましょう。
| ツール名 | 機能概要 | メリット |
|---|---|---|
| 選択ツール | 動画や音声の断片(クリップ)を選択 ・クリップの移動 ・クリップの長さ調整 ・クリップの複製 ・クリップの開始/終了点の微調整 ・複数クリップの同時選択 |
・動画編集の基本操作が可能 ・複数クリップの一括操作による時間短縮 ・他の編集ツールとの組み合わせで複雑な編集が可能 |
リップル編集ツール

動画編集ソフトの中には、波紋を広げるように編集できる便利な機能を持つものがあります。この機能は「リップル編集」と呼ばれ、ある一部分の長さを変えると、その後の部分が自動的にずれて隙間を埋めてくれるので、とても使いやすいです。
例えば、動画の一部を切り詰めたいとします。通常であれば、切り詰めた後にできた空白を埋めるために、一つ一つ残りの部分を移動させる必要があります。しかし、リップル編集機能を使えば、一部分を切り詰めるだけで、後の部分が自然と前に詰まってきて、空白部分を気にすることなく編集作業を進めることができます。
逆に、動画の一部を伸ばしたい場合でも、リップル編集は効果を発揮します。一部分を伸ばすと、自動的に後の部分が後ろにずれて、全体の長さが調整されます。そのため、わざわざ後の部分を一つずつ後ろに移動させる手間が省けます。
この機能は、動画編集ソフトによって呼び方が異なる場合もありますが、波紋のように編集箇所が広がる様子から、「リップル編集」「リップル削除」「リップル挿入」などと呼ばれています。この機能を使うことで、動画編集作業をよりスムーズに進めることができ、作業時間の短縮にも繋がります。特に、多くの動画素材を扱う場合や、細かい調整が必要な場合に非常に役立ちます。動画編集ソフトを選ぶ際には、このリップル編集機能の有無を確認することをお勧めします。
| 機能名 | 概要 | メリット | その他 |
|---|---|---|---|
| リップル編集 (リップル削除/リップル挿入) |
動画の一部を編集すると、後続部分が自動的に移動し隙間を埋める機能 |
|
ソフトによって呼び方が異なる場合あり |
かみそりツール:動画の分割

動画を切り分けたい時に使うのが、かみそりツールです。まるでかみそりで紙を切るように、動画を好きな場所で分割できます。使い方も簡単で、動画編集ソフトの時間軸に動画を置き、切り分けたい場所に印を付けます。そこに、かみそりツールを持っていき、クリックするだけです。あっという間に動画が二つに分かれます。
このツールを使うと、動画編集作業が楽になります。例えば、動画の一部にだけ効果を付けたい時、以前は複雑な操作が必要でした。しかし、かみそりツールを使えば、効果を付けたい部分だけを切り離し、そこにだけ効果を適用すれば良いのです。他の部分に影響を与えることなく、思い通りの編集ができます。
動画の不要な部分を消したい時にも、かみそりツールは役に立ちます。切り分けたい場所の前後で動画を分割し、不要な部分だけを削除すれば、残したい部分が綺麗に繋がった状態になります。
動画の再生速度を変えたい場合も、かみそりツールで分割した部分だけに速度変更を適用できます。一部分だけゆっくり再生したり、早く再生したりすることで、動画にメリハリをつけることができます。
このように、かみそりツールは動画編集の基本となる様々な作業を簡単にしてくれます。動画編集ソフトを使い始めたばかりの人でも、すぐに使いこなせるでしょう。また、プロの動画編集者も、その使いやすさと正確さから、頻繁に利用しています。動画編集に慣れてくると、かみそりツールなしでは考えられないほど、なくてはならないツールとなるでしょう。ぜひ、色々な場面で活用してみてください。
| 用途 | 説明 |
|---|---|
| 動画の分割 | 動画を好きな場所で分割。動画編集ソフトの時間軸に動画を置き、切り分けたい場所に印をつけ、かみそりツールでクリックするだけ。 |
| 部分的なエフェクト適用 | 効果を付けたい部分だけを切り離し、そこにだけエフェクトを適用可能。他の部分への影響なし。 |
| 不要部分の削除 | 切り分けたい場所の前後で動画を分割し、不要な部分だけを削除。残したい部分を綺麗に繋げる。 |
| 再生速度変更 | 分割した部分だけに速度変更を適用可能。一部分だけゆっくり再生したり、早く再生したりしてメリハリをつける。 |
手ぶれ補正

動画を撮るときに、どうしても起こってしまうのが手ぶれです。せっかくの思い出の記録や、大切な発表の動画が、画面の揺れで台無しになってしまうのは残念なものです。そこで活躍するのが手ぶれ補正機能です。
この機能は、撮影中に生じた映像の揺れを、後から滑らかに修正してくれる便利なものです。まるで三脚を使ったかのような安定した映像になり、見ている人に不快感を与えることなく、内容に集中してもらうことができます。
手ぶれ補正の仕組みは、動画の各コマを解析し、揺れの動きを計算することで実現されています。そして、その揺れを打ち消すように映像の位置を微調整することで、滑らかな動きを作り出しているのです。
手ぶれ補正の強さは調整可能です。少しの手ぶれなら弱めに、大きく揺れてしまった場合は強めに設定することで、状況に合わせた最適な補正ができます。ただし、補正を強くしすぎると、映像の端が切り取られてしまうことがあるので注意が必要です。どの程度補正をかけるかは、映像を確認しながら調整するのが良いでしょう。
補正処理には少し時間がかかる場合もあります。特に、長い動画や、揺れの激しい動画では、処理に時間がかかる傾向があります。ですが、その効果は劇的です。まるで別撮りしたかのように滑らかな映像になり、動画の見栄えが格段に向上するでしょう。
もし、手ぶれが気になる動画素材があれば、ぜひ一度手ぶれ補正機能を試してみてください。きっと、その効果に驚くことでしょう。
| 機能 | 説明 | メリット | デメリット/注意点 |
|---|---|---|---|
| 手ぶれ補正 | 撮影中に生じた映像の揺れを、後から滑らかに修正する。動画の各コマを解析し、揺れの動きを計算、映像の位置を微調整。 | 三脚を使ったかのような安定した映像になる。見ている人に不快感を与えることなく、内容に集中してもらうことができる。動画の見栄えが格段に向上する。 | 補正を強くしすぎると、映像の端が切り取られてしまうことがある。補正処理には少し時間がかかる場合もある。 |
音声の調整

動画における音声は、映像と同じくらい重要です。聞き取りにくい音声では、せっかくの映像も台無しになってしまいます。そこで、動画編集ソフト「プレミアプロ」の音声調整機能を活用することで、クリアで心地よい音声を実現し、動画の質を高めることができます。
プレミアプロでは、音声の調整を簡単に行うことができます。基本的な音量調整はもちろん、動画の音声をより聞き取りやすくするための様々な機能が備わっています。例えば、周囲の雑音やエアコンの音といった不要なノイズを除去する機能は、音声の明瞭さを大幅に向上させます。また、イコライザーを使って音声の周波数バランスを調整することで、低音を響かせたり高音をクリアにしたりと、動画の内容や雰囲気に合わせた音作りが可能です。さらに、エフェクトを使って音声にリバーブ(残響音)を加えたり、特定の周波数を強調することで、より印象的な音声に仕上げることもできます。
音声のバランスを整えることは、動画全体の見やすさ、聞きやすさに大きな影響を与えます。例えば、ナレーションの音量が小さすぎると、視聴者は内容を理解するのに苦労します。逆に、背景音楽の音量が大きすぎると、ナレーションが聞き取りにくくなってしまいます。プレミアプロでは、各音声トラックの音量を個別に調整できるので、ナレーション、背景音楽、効果音などの音量バランスを細かく設定し、最適な状態に仕上げることができます。
これらの音声編集ツールを使いこなすことで、視聴者は動画の内容に集中しやすくなり、没入感を高めることができます。動画に質の高い音声を加えることは、視聴者を引き込み、より深い印象を与えるために非常に重要です。ぜひ、プレミアプロの音声調整機能を活用して、プロフェッショナルな動画制作に挑戦してみてください。
| 機能 | 効果 |
|---|---|
| 音量調整 | 基本的な音量の調整 |
| ノイズ除去 | 周囲の雑音やエアコンの音といった不要なノイズを除去し、音声の明瞭さを向上 |
| イコライザー | 音声の周波数バランスを調整し、低音を響かせたり高音をクリアにしたり、動画の内容や雰囲気に合わせた音作りが可能 |
| エフェクト(リバーブ、特定周波数強調など) | 音声にリバーブ(残響音)を加えたり、特定の周波数を強調することで、より印象的な音声に |
| 音声バランス調整 | ナレーション、背景音楽、効果音などの音量バランスを細かく設定し、最適な状態に仕上げる |
