AfterEffects:選択ツールの使い方

動画を作りたい
先生、「動画制作」の用語で『AfterEffectsの選択ツール』って、どういう意味ですか?難しそうでよく分かりません。

動画制作専門家
そうですね、初めてだと難しく感じるかもしれません。AfterEffectsの選択ツールとは、簡単に言うと、画面上の部品を掴んだり、動かしたり、形を変えるための道具です。絵を描く時の鉛筆や消しゴムのようなものだと考えてみてください。

動画を作りたい
なるほど!絵を描く道具のようなものですね。でも、具体的に何ができるんですか?

動画制作専門家
例えば、動画の中に文字を入れたい時、選択ツールで文字を掴んで、好きな場所に配置したり、文字の大きさを変えたり、回転させたりできます。動画の中の部品を自由に操作するための基本的な道具なんですよ。
AfterEffectsの選択ツールとは。
動画を作る際に使う『アフターエフェクト』というソフトには『選択ツール』というものがあります。これは、画面上に配置した部品や絵などを選択するための基本的な道具です。この道具を使うと、部品や絵などの場所を移動したり、画面上で大きさや形を変えることができます。
選択ツールの基本

動画を作る際に欠かせないのが、画面上の部品を選ぶための道具、選択ツールです。これはいわば動画制作の出発点であり、これなしでは何も始めることができません。この道具の使い方をきちんと理解することは、動画制作をスムーズに進める上でとても大切です。
選択ツールを使うと、動画の中に配置した文字や絵、図形など、様々な種類の部品を選ぶことができます。動画編集ソフトを立ち上げた時、最初からこの選択ツールが選ばれているので、すぐに使い始めることができます。道具が並んでいる場所の左上にある、矢印の形をした絵がこの選択ツールです。
もし他の道具を使っている途中で選択ツールに戻りたい場合は、「V」と書かれたキーを押すだけで簡単に切り替えることができます。この手軽な操作で、作業効率を上げることができます。
選択ツールは、ただ部品を選ぶだけでなく、選んだ部品を動かす、大きさを変える、回転させるといった操作も可能です。部品を動かすには、選びたい部品の上にマウスの矢印を置き、マウスの左側のボタンを押したまま動かすだけです。大きさを変えるには、選んだ部品の周りの四角い点にマウスの矢印を合わせて、ドラッグします。回転させるには、部品の周りの少し外側にある丸い点にマウスの矢印を合わせて、ドラッグします。
複数の部品をまとめて選びたい場合は、選びたい部品を囲むようにマウスをドラッグするか、「Shift」キーを押しながら一つずつ部品をクリックしていくことで選択できます。これにより、複数の部品に対して同じ操作を一度に行うことができ、作業時間を大幅に短縮できます。
このように、選択ツールは動画制作の基本となる操作を担う、非常に重要な道具です。その様々な機能と使い方を理解することで、より効率的に、思い通りの動画制作を進めることができるでしょう。
| 機能 | 操作方法 | ショートカットキー |
|---|---|---|
| ツールを選択 | ツールバーの左上にある矢印アイコンをクリック | V |
| 部品を選択 | 部品をクリック | |
| 部品を移動 | 選択した部品をドラッグ | |
| 部品のサイズ変更 | 選択した部品の周りの四角い点をドラッグ | |
| 部品を回転 | 選択した部品の周りの丸い点をドラッグ | |
| 複数部品を選択 |
|
オブジェクトの位置変更

動画編集ソフトで、動画に配置した図形や画像、文字といった様々な要素の位置を調整する方法をご説明します。これらの要素はまとめて「オブジェクト」と呼びます。
オブジェクトの位置を変えるには、まず「選択ツール」を選びます。ツールバーにある矢印の形をしたアイコンが選択ツールです。このツールを選んだ状態で、位置を変えたいオブジェクトをクリックします。すると、オブジェクトの周囲に小さな四角い点がいくつか表示されます。これを「ハンドル」と呼びます。
このハンドルをマウスで掴んでドラッグすると、オブジェクトを自由に動かすことができます。ドラッグ中は、オブジェクトがマウスの動きに合わせて画面上を移動するので、ちょうど良い位置に配置しましょう。
画面上部の情報パネルには、オブジェクトの正確な位置情報が表示されています。位置は、画面の左上端を基準とした座標で表されます。水平方向の位置は「横」の数値、垂直方向の位置は「縦」の数値で調整できます。これらの数値に直接値を入力することで、ピクセル単位で正確な位置調整が可能です。例えば、オブジェクトを右に10ピクセル動かしたい場合は、「横」の値に10を加えます。
さらに細かい調整には、キーボードの矢印キーを使うことができます。矢印キーの上下左右を押すと、オブジェクトがそれぞれ1ピクセルずつ動きます。そのため、微調整に最適です。また、[Shift]キーを押しながら矢印キーを使うと、10ピクセルずつ移動するので、少し大きく動かしたい場合に便利です。これらの方法を組み合わせることで、思い通りの位置にオブジェクトを配置することができます。
| 調整方法 | 操作 | 詳細 |
|---|---|---|
| ドラッグ | 選択ツールでハンドルをドラッグ | 画面上を自由に移動 |
| 数値入力 | 情報パネルの「横」「縦」に値を入力 | ピクセル単位で正確な位置調整 |
| 矢印キー | 矢印キーの上下左右 | 1ピクセル単位で微調整 |
| Shift + 矢印キー | Shiftキーを押しながら矢印キー | 10ピクセル単位で移動 |
大きさ変更
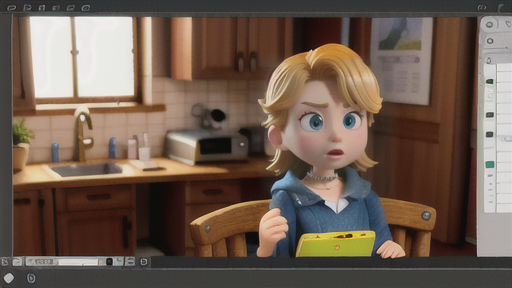
動画を作る際に、画面に映る絵や図、あるいは文字などの大きさを自由自在に変えられることはとても大切です。ここでは、その方法を詳しく説明します。まず、大きさを変えたいものを選びます。選び方は動画を作る道具によって違いますが、大抵は矢印の形をした道具を使って、変えたいものをクリックします。すると、選んだものの周りに小さな四角や丸が表示されます。これらは「つまみ」のようなもので、これを動かすと大きさが変わります。
つまみをどのように動かすかで、大きさの変わり方が変わってきます。つまみをそのまま横に動かすと、横幅だけが変わります。同様に、つまみを縦に動かすと、高さだけが変わります。四隅にあるつまみを使うと、縦と横の両方の大きさを同時に変えることができます。四隅のつまみを使う場合、そのまま動かすと縦横の比率が保たれたまま大きさが変わります。たとえば、正方形を大きくしても正方形のままです。
しかし、縦横比を変えたい場合もあります。例えば、正方形を長方形にしたい場合です。そのような時は、特定の押しボタンを押しながらつまみを動かします。どの押しボタンを押せば良いかは動画を作る道具によって違いますが、「変形」とか「大きさ変更」といった説明が書かれた押しボタンを探してみてください。この押しボタンを押しながらつまみを動かすと、縦横比を自由に変えられます。
さらに、中心点を固定して大きさを変えることもできます。通常は、つまみを動かした方向に合わせて中心点が移動しますが、これも押しボタンを使って固定できます。どの押しボタンを使うかは動画を作る道具によって違いますが、試行錯誤しながら見つけてみてください。これらの操作を覚えると、動画の中のものを思い通りに配置したり、強調したりすることができるようになります。
| 操作 | 方法 | 結果 |
|---|---|---|
| オブジェクトの選択 | 矢印ツールでクリック | 選択したオブジェクトの周囲につまみが表示される |
| 横幅変更 | つまみを横にドラッグ | 横幅が変わる |
| 高さ変更 | つまみを縦にドラッグ | 高さが変わる |
| 縦横比を維持したままサイズ変更 | 四隅のつまみをドラッグ | 縦横比を保ったまま大きさが変わる |
| 縦横比を変更したサイズ変更 | 特定のボタン(例:「変形」「大きさ変更」)を押しながら四隅のつまみをドラッグ | 縦横比が自由に変わり、大きさが変わる |
| 中心点を固定したサイズ変更 | 特定のボタンを押しながらつまみをドラッグ | 中心点を固定したまま大きさが変わる |
形状変更

動画制作において、図形を変化させる表現は、視覚的な面白さを加えるための重要な要素です。画面に動きを与えることで、見ている人の目を惹きつけ、飽きさせない効果があります。
図形を変化させるには、まず「形を動かす道具」で図形を選びます。すると、図形の輪郭上に小さな点がいくつか表示されます。これらの点は「調整点」と呼ばれ、図形の形を変えるための取っ手のような役割を果たします。
これらの調整点をマウスで掴んで動かすことで、図形の大きさや形を自由自在に変えることができます。例えば、四角形を丸くしたり、星形を尖らせたり、様々な形を作ることができます。
さらに、「調整点」だけでなく、「線を描く道具」などの他の道具と組み合わせることで、より複雑な形を作ることも可能です。例えば、「線を描く道具」で新たな線を追加したり、不要な線を削除したりすることで、図形を思い通りに変化させることができます。
また、あらかじめ用意された様々な種類の図形も活用できます。例えば、丸、三角、四角、星形など、基本的な図形はもちろんのこと、矢印や吹き出しなどの特殊な図形も使うことができます。これらの図形を組み合わせて、動きのある表現豊かな動画を作成することができます。
例えば、丸い図形を徐々に四角形に変形させたり、星形を回転させながら大きくしたりすることで、見ている人に変化の過程を印象付けることができます。
図形を変化させる技術は、動画制作において、タイトルやテロップ、説明図など、様々な場面で活用できます。使い方次第で、動画の印象を大きく変えることができるでしょう。
| 方法 | 説明 | 効果 |
|---|---|---|
| 調整点 | 図形の輪郭上に表示される小さな点を掴んで動かすことで、図形の大きさや形を自由自在に変える。 | 四角形を丸くしたり、星形を尖らせたり、様々な形を作ることができる。 |
| 線を描く道具との組み合わせ | 線を追加したり削除したりすることで、より複雑な形を作ることができる。 | 図形を思い通りに変化させることができる。 |
| あらかじめ用意された図形の活用 | 丸、三角、四角、星形などの基本図形や、矢印、吹き出しなどの特殊な図形も使用可能。 | 様々な図形を組み合わせて、動きのある表現豊かな動画を作成することができる。 |
複数選択
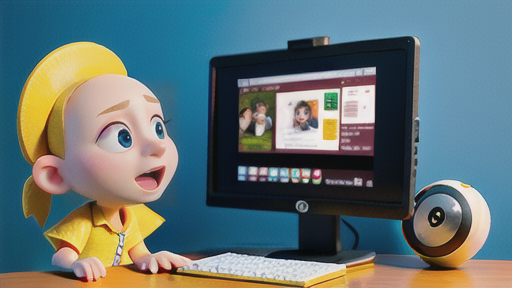
動画編集ソフトで、複数の素材を同時に扱うには「複数選択」が欠かせません。これは、写真や動画、音声、文字など、様々な素材をまとめて操作するための基本的な技術です。複数選択を使うことで、作業時間を大幅に短縮し、編集作業全体を効率化できます。
複数選択には、主に二つの方法があります。一つ目は「一つずつ選ぶ」方法です。これは、選択したい素材を一つずつクリックしていく方法です。キーボードの「シフト」キーを押しながらクリックすることで、既に選択されている素材に追加で選択することができます。例えば、複数の動画素材の中から、特定の素材だけを選んで移動したい場合などに便利です。この方法は、素材が画面全体に散らばっている場合や、選択したい素材の数が少ない場合に適しています。
二つ目は「囲んで選ぶ」方法です。マウスカーソルで選択したい素材を囲むようにドラッグすることで、囲まれた範囲内の全ての素材を一度に選択できます。この方法は、素材が密集している場合や、選択したい素材の数が多い場合に非常に便利です。例えば、たくさんの写真素材を一度に削除したい場合などに役立ちます。
これらの二つの方法を、編集内容に合わせて使い分けることが重要です。例えば、一部分だけを修正したい場合は「一つずつ選ぶ」方法を、全体に同じ効果を加えたい場合は「囲んで選ぶ」方法を使うなど、状況に応じて選択方法を変えることで、作業をよりスムーズに進めることができます。複数選択は、動画編集の基本であり、様々な場面で活用できる重要な技術です。動画編集ソフトを使いこなすためには、まずこの複数選択をマスターしましょう。
| 選択方法 | 説明 | メリット | 適した状況 |
|---|---|---|---|
| 一つずつ選ぶ | 選択したい素材を一つずつクリックしていく。Shiftキー併用で追加選択可能。 | 特定の素材だけを選択できる | 素材が散らばっている場合、選択したい素材の数が少ない場合 |
| 囲んで選ぶ | マウスカーソルで素材を囲むようにドラッグして範囲選択 | 一度に多くの素材を選択できる | 素材が密集している場合、選択したい素材の数が多い場合 |
選択解除

動画編集ソフトでは、作業対象を選ぶことを「選択」といいます。 画面上の部品や絵、図形など、様々なものを選択できます。選択したものは、大きさや位置を変えたり、色を塗り替えたりといった操作ができます。
動画を編集する際には、多くの部品や図形などを配置していきます。作業中に、間違えて選択したものを編集してしまうことを防ぐために、「選択解除」という操作がとても大切です。
選択したものを解除するには、いくつかの方法があります。まず、何もない場所をクリックするだけで、選択していたものが解除されます。画面上には、部品や図形など何も配置されていない場所がたくさんありますので、そういった場所をクリックすることで簡単に選択を解除できます。
キーボードを使う方法もあります。「Esc」と書かれたキーを押すと、同じように選択が解除されます。マウスを使うよりも素早く操作できるため、作業効率を上げたい時に便利です。
また、複数のものを選択している場合に、一つだけ選択を解除したい場合は、「Shift」キーと呼ばれるキーを押しながら、解除したいものをクリックします。この操作をすることで、他の選択状態は維持したまま、クリックしたものだけ選択解除できます。
選択解除は、編集作業中にとても役立つ機能です。意図しない変更を防ぎ、作業をスムーズに進めるために、これらの方法を覚えて活用しましょう。
| 操作 | 説明 | メリット |
|---|---|---|
| 何もない場所をクリック | 選択を解除する最も基本的な方法 | 簡単 |
| Escキーを押す | キーボードで選択を解除 | 素早い操作 |
| Shiftキー + クリック | 複数選択しているものの中から一つだけ選択解除 | 他の選択状態を維持できる |
