AfterEffectsで絵を描こう!ペイントツールの魅力

動画を作りたい
先生、『アフターエフェクツのペイントツール』って、どういう機能ですか?レイヤーに直接絵を描いたりできるって聞いたんですけど、詳しく教えて下さい。

動画制作専門家
そうだね。アフターエフェクツのペイントツールは、まさに動画のレイヤーに直接絵を描くことができる機能だよ。例えば、動画に手書き風の文字を入れたり、イラストを追加したりすることができるんだ。

動画を作りたい
へえー!絵を描く以外にも何かできることはありますか?

動画制作専門家
もちろん!絵を描く以外にも、例えば動画の一部分をコピーして別の場所に貼り付けたり、不要なものを消したりすることもできるんだよ。まるで動画の上で絵の具や消しゴムを使っているように、自由に編集することができるんだ。
AfterEffectsのペイントツールとは。
動画を作るための道具であるアフターエフェクツには「ペイントツール」という機能があります。この機能を使うと、絵を描くように、動画の部品となる絵や写真などの層に直接、筆で絵や模様を描いたり、好きな場所に一部分を切り取って貼り付けたり、いらないものを消したりすることができます。
動画に自由に絵を描く

動画編集ソフト「アフターエフェクツ」には、動画の上に直接絵を描くことができる便利な機能があります。まるで絵を描くための画用紙のように、動画の画面を扱うことができ、絵筆の種類や色、線の太さも自由に選べます。静止している絵だけでなく、動画にも対応しており、動いている絵の一コマ一コマに絵を加えることも可能です。
この機能を使えば、表現の幅が大きく広がります。例えば、動いている人の軌跡を線で描いたり、空に雲を描き加えたり、現実にはない効果を作り出すこともできます。アイデア次第で、様々な表現が可能です。
具体的な使い方をいくつか紹介します。例えば、スポーツの動画で、ボールの動きに合わせて軌跡を描くことで、ボールの速度や変化を分かりやすく表現できます。また、人物の動きに合わせて効果線を描き加えることで、動きを強調し、よりダイナミックな印象を与えることができます。さらに、風景の動画に鳥や雲などを描き加えることで、現実にはない幻想的な世界観を作り出すことも可能です。
この機能は、動画に独自性や魅力を加えるための強力な道具となります。使い方はとても簡単なので、初心者の方でも気軽に試すことができます。絵を描くのが好きな方はもちろん、動画編集に慣れていない方でも、この機能を使えば、動画をより魅力的に仕上げることができます。少しの工夫で、動画の見栄えが大きく変わるので、ぜひ一度試してみてください。
動画に直接絵を描くことで、視聴者の目を惹きつけ、より印象的な動画を作り上げることができます。創造力を活かして、自由に絵を描いて、動画表現の可能性を広げてみましょう。
| 機能 | 説明 | 使用例 | 利点 |
|---|---|---|---|
| 動画に直接描画 | 動画の上に直接絵や線などを描ける機能。絵筆の種類、色、線の太さも自由に選択可能。静止画、動画どちらにも対応。 | スポーツ動画でボールの軌跡を描く、人物の動きに合わせて効果線を描く、風景に鳥や雲を描き加える | 表現の幅が広がる、動画に独自性や魅力を加える、視聴者の目を惹きつける、印象的な動画制作が可能 |
一部分をコピーして活用

動画編集ソフトの中には、絵を描く機能だけでなく、動画の一部をコピーして別の場所に貼り付ける機能を持つものもあります。この機能は、動画の修正や特殊効果の作成などに役立ちます。例えば、人物の顔に写り込んだ不要な部分、例えばしみやしわなどを消したい場合を考えてみましょう。まず、しみやしわの周りのきれいな肌の部分を選びます。その部分の色や模様をコピーします。そして、コピーした肌の部分を、しみやしわの上に貼り付けます。そうすることで、まるで最初からしみやしわが無かったかのように、自然な仕上がりになります。
また、背景の一部をコピーして活用することもできます。例えば、動画の中に不要なものが写り込んでしまった場合、その周りの背景をコピーして、写り込んだものの上に貼り付ければ、まるで無かったかのように消すことができます。他にも、背景をもっと広く見せたい場合にも、背景の一部をコピーして継ぎ足すことで、簡単に背景を拡張することができます。
このコピー機能は、静止画だけでなく動画にも活用できます。例えば、動いているボールをコピーして複数貼り付けることで、たくさんのボールが飛び交っているような表現も可能です。また、人物をコピーして同じ画面に複数登場させる、といった表現も可能です。まるで手品のように、動画の一部を自由に操って、自分の思い描いた映像を作り出すことができます。この機能をうまく活用することで、動画編集の幅が大きく広がり、より質の高い、より魅力的な動画を作成することが可能になります。
| 機能 | 活用例 | 効果 |
|---|---|---|
| コピー&ペースト | 人物の顔のしみ、しわなどを消す | 自然な仕上がり |
| 動画の中に写り込んだ不要なものを消す、背景を拡張する | 不要なものを無かったかのように消す、背景を広く見せる | |
| 動いているボールを複数に、人物を複数登場させる | 動画表現の幅を広げる |
不要な部分を消す
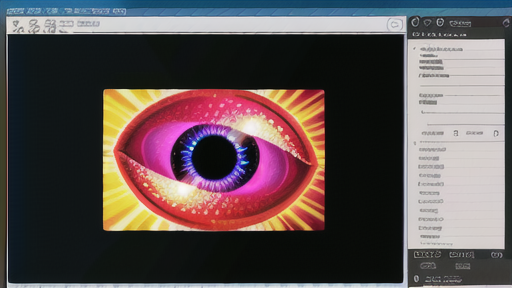
動画編集ソフトには、不要な部分を消すための様々な機能が用意されています。その中でも、基本的な機能の一つが消しゴム機能です。この機能は、絵を描くソフトで使う消しゴムのように、動画の一部を削除することができます。
消しゴム機能を使う際に重要なのは、大きさや硬さの調整です。まるで筆で絵を描くように、消しゴムの大きさや硬さを変えることで、消す範囲や強さを細かく調整できます。例えば、小さな点を消したい場合は、小さくて硬い消しゴムを使います。逆に、広い範囲を一気に消したい場合は、大きくて柔らかい消しゴムを使うと便利です。
この機能は、様々な用途で活用できます。例えば、動画に間違って映り込んでしまったもの、例えば、通行人や撮影機材などを消すことができます。また、人物の顔にある小さな傷やシミなどを消して、より滑らかな肌にすることも可能です。さらに、動画の一部を透明にすることで、他の動画や画像と合成する際に、背景を透けさせる効果も得られます。
動画の一部を透明にする方法は、少し工夫が必要です。まず、消しゴムで消したい部分を指定します。そして、消しゴムの設定で「透明にする」という項目を選びます。そうすることで、指定した部分が透明になり、下のレイヤーが透けて見えるようになります。この機能を使うことで、合成の際に背景を自然に馴染ませることができます。
消しゴム機能は、動画の質を高めるための修正作業に欠かせない機能です。まるで彫刻家が作品を丁寧に彫り進めるように、動画の不要な部分を綺麗に消し去り、より洗練された映像を作り上げることができます。この機能を上手く活用することで、視聴者に違和感を与えず、自然で美しい映像を提供することが可能になります。
| 機能 | 説明 | 用途 |
|---|---|---|
| 消しゴム | 動画の一部を削除する機能。大きさや硬さを調整することで、消す範囲や強さを細かく調整可能。 |
|
| 透明化 | 消しゴムで指定した部分を透明にする機能。下のレイヤーが透けて見えるようになる。 | 合成の際に背景を自然に馴染ませる |
様々なブラシを使いこなす

動画編集ソフトにおける絵筆機能は、多種多様な表現を可能にする多彩な絵筆を用意しています。それぞれの特徴を理解し、使い分けることで、作品に深みと個性を加えることができます。
まず、鉛筆機能は、輪郭のはっきりとした線を描くのに最適です。まるで鉛筆で紙に書くように、力強い線や繊細な線を自由に描くことができます。イラストや図形を描く際、また、動画に注釈を加えたい場合などに重宝します。
次に、霧吹き機能は、柔らかなぼかし効果を加えることができます。名前の通り、霧を吹き付けるように、ふんわりとした色を乗せることができます。背景に奥行きを与えたり、オブジェクトの輪郭を柔らかくしたりする際に効果的です。
さらに、絵筆の先端の形状や大きさ、硬さを自由に調整することができます。例えば、先端を丸くすれば滑らかな線になり、尖らせれば鋭い線になります。また、大きさを変えることで、広い範囲を塗ったり、細かい部分を修正したりすることができます。硬さを調整すれば、色の濃淡を表現することができます。
これらの絵筆を組み合わせることで、無限の可能性が広がります。例えば、鉛筆機能で下書きを描いた後、霧吹き機能で色を乗せ、さらに別の絵筆で細部を調整するといった使い方ができます。まるで画家が絵の具と筆を使い分けるように、動画編集ソフトの絵筆機能を使いこなすことで、より高度な表現が可能になります。
動画編集ソフトの絵筆機能は、単なる描画機能にとどまりません。動画に動きを加えたり、特殊効果を作成したりすることもできます。ぜひ、色々な絵筆を試してみて、自分だけの表現方法を見つけてみてください。
| 機能 | 特徴 | 用途 |
|---|---|---|
| 鉛筆 | 輪郭のはっきりとした線、力強い線や繊細な線を自由に描ける | イラスト、図形、注釈 |
| 霧吹き | 柔らかなぼかし効果、ふんわりとした色 | 背景に奥行き、オブジェクトの輪郭を柔らかく |
| その他 | 先端の形状、大きさ、硬さを調整可能。色の濃淡を表現可能 | 広い範囲、細かい部分の修正 |
動画編集の可能性を広げる

動画編集ソフトの持つ描画機能は、動画編集の可能性を大きく広げる魔法の道具です。一枚の絵を描くための道具のように思われがちですが、その用途は多岐にわたります。
例えば、ある一部分をそっくりそのまま別の場所に写し取る複製機能。まるで写し絵のように、背景の一部を別の場所にコピーして、風景を拡張したり、不要なものを消したりすることが可能です。また、消しゴム機能を使えば、動画に映り込んだ不要な物体をきれいに消し去ることもできます。電線や看板、通行人など、映像を邪魔する要素を簡単に取り除き、より洗練された映像を作り出すことができます。
さらに、これらの機能を組み合わせることで、より複雑で高度な編集作業を行うことができます。例えば、複製機能で空の一部をコピーし、そこに雲を描いたり、消しゴム機能で人物の一部を消して、まるで瞬間移動しているかのような効果を作り出したりすることも可能です。
これらの描画機能は、静止画だけでなく動画にも対応しており、時間軸に沿って編集を行うことができるため、より自然でリアルな効果を実現できます。例えば、空に浮かぶ雲を少しずつ移動させたり、消した物体が徐々に消えていく様子を表現したりすることができます。
これらの機能を使いこなすことで、まるで魔法使いのように動画を自由に操り、頭の中で思い描いた通りの映像を現実のものとすることができます。創造力を活かして、描画機能の秘めた可能性を最大限に引き出し、個性あふれる動画制作に挑戦してみましょう。きっと、誰も見たことのない、素晴らしい作品が生まれることでしょう。
| 機能 | 説明 | 用途例 |
|---|---|---|
| 複製機能 | 動画の一部をコピーして別の場所に貼り付ける | 風景の拡張、不要なものの除去 |
| 消しゴム機能 | 動画に映り込んだ不要な物体を消去する | 電線、看板、通行人の除去 |
| 時間軸編集 | 動画の時間軸に沿って編集を行う | 雲の移動、物体が徐々に消える効果 |
初心者でも簡単に使える
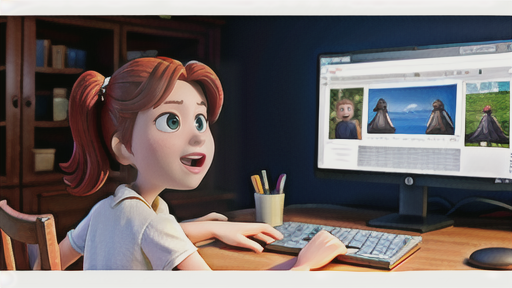
動画編集ソフト「アフターエフェクツ」の彩色道具は、初心者の方でも簡単に使いこなせるように作られています。絵筆道具や消しゴム道具といった基本的な機能は、画面上で分かりやすい場所に配置されているので、初めて使う方でも戸惑うことなく、すぐに使い始めることができます。
彩色道具を使う際の操作方法はとても簡単です。まず、絵筆道具を選び、色と筆の太さを選びます。次に、動画の画面上で、絵筆を動かすようにマウスを動かすと、選んだ色が塗られていきます。まるで紙にお絵かきをするように、自由に色を塗ったり、模様を描いたりすることができます。
消しゴム道具も同様に、大きさや形を選んで、消したい部分をマウスでなぞるだけで、簡単に色を消すことができます。間違えて塗ってしまった部分を修正したり、一部の色を透明にしたりする際に便利です。
さらに、アフターエフェクツの彩色道具の使い方を解説した動画や文章は、インターネット上にたくさん公開されています。操作方法で分からないことがあっても、これらの資料を参考にすれば、すぐに解決策を見つけることができます。
初めて動画編集に挑戦する方や、絵を描くのが苦手な方でも、アフターエフェクツの彩色道具を使えば、まるで子供がお絵かきを楽しむように、手軽に動画に色を塗ったり、模様を加えたりすることができます。ぜひ、気軽に彩色道具を使ってみてください。きっと動画編集の楽しさを実感できるはずです。
| 機能 | 説明 | 操作方法 |
|---|---|---|
| 絵筆ツール | 動画に色を塗ったり、模様を描いたりする | ツールを選択 → 色と筆の太さを選択 → 画面上でマウスを動かす |
| 消しゴムツール | 塗った色を消したり、透明にする | ツールを選択 → 大きさと形を選択 → 消したい部分をマウスでなぞる |
補足:初心者向けに使いやすく設計されており、操作方法を解説した資料も豊富に公開されている。
