AfterEffects スナップショット活用術

動画を作りたい
先生、「アフターエフェクツのスナップショット」ってどういう機能ですか?よくわからないんです。

動画制作専門家
簡単に言うと、動画を作っている途中のいくつかの場面を写真みたいに記録して、後でそれらを比較できる機能だよ。例えば、物が動いている動画で、最初の位置からどれくらい動いたかを確認するのに便利なんだ。

動画を作りたい
なるほど。場面を記録して比較できるんですね。でも、何のために比較するんですか?

動画制作専門家
例えば、キャラクターがジャンプするアニメーションを作っている時、最初の位置と一番高い位置を比較することで、ジャンプの高さが適切かを確認できる。他にも、物の動きが自然かどうか、効果がしっかり出ているかなどを確認するのにも役立つよ。
AfterEffectsのスナップショットとは。
動画を作る時の言葉、「アフターエフェクツの場面保存」について説明します。場面保存とは、作業中のいくつかの場面を、写真のように保存して、それらを比較できる機能のことです。これを使うと、最初にあった場所からどれくらい動いたのかといったことが簡単に分かります。
スナップショット機能の概要
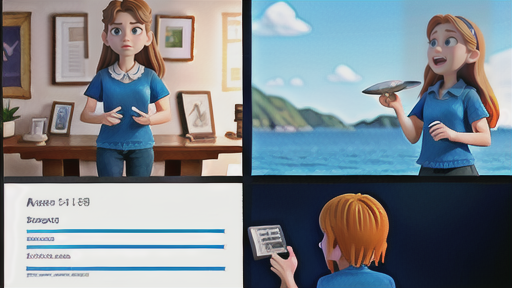
動画編集ソフトで動画を作るとき、場面の移り変わりを細かく確かめたいことがよくあります。そのような時に役立つのが、スナップショット機能です。この機能は、作業中の映像のある時点を写真のように保存できる便利な機能です。保存した画像は、スナップショットと呼ばれ、異なる時点の映像を比較するのに役立ちます。
例えば、動きのある絵を作る際に、物の位置がどのように変化したかを確認したい場合に、この機能が役立ちます。スナップショットをいくつか撮っておけば、前後の状態を容易に見比べることができます。また、効果を加える前と後の違いを確かめる際にも便利です。効果を加える前のスナップショットと、加えた後のスナップショットを比較することで、効果がどのように作用しているかを視覚的に把握できます。
スナップショットは、動画の特定の場面を記録として残すためにも利用できます。例えば、動画全体の構成を考える際に、重要な場面のスナップショットを並べて表示することで、全体の流れを把握しやすくなります。また、複数人で動画制作を行う場合、スナップショットを共有することで、制作物のイメージを共有し、認識のずれを防ぐことができます。
このように、スナップショット機能は、動画制作における確認作業を効率化するだけでなく、制作物の質を高める上でも非常に役立つ機能です。動画の場面の移り変わりを細かく確認したい場合や、効果の適用前後の変化を確認したい場合、あるいは動画全体の構成を検討する際に、ぜひこのスナップショット機能を活用してみてください。きっと作業がスムーズに進み、より質の高い動画を作成できるはずです。
| 機能名 | 説明 | 用途 | メリット |
|---|---|---|---|
| スナップショット機能 | 動画の特定時点を画像として保存する機能 |
|
|
スナップショットの作成方法

動画制作において、特定の瞬間を切り取った画像は、制作過程の確認や外部との共有、プレゼンテーション資料への活用など、様々な場面で役立ちます。この動画の特定瞬間を切り取った画像を「スナップショット」と呼び、動画編集ソフトを用いて簡単に作成できます。ここでは、動画編集ソフトの中でも広く利用されている「AfterEffects(アフターエフェクツ)」でのスナップショット作成方法を具体的に解説します。
まず、スナップショットを作成したい動画を開き、編集画面であるコンポジションパネルを表示します。このコンポジションパネルには、動画の再生や編集を行うための様々な機能が備わっています。スナップショットを作成するには、動画の尺を示すタイムラインを操作するか、再生ボタンなどを用いて、切り取りたい瞬間を表示します。動画が静止画の状態になったら、いよいよスナップショットの作成です。
コンポジションパネルの左下にはカメラのアイコンが表示されています。このカメラアイコンをクリックするだけで、表示されている瞬間の動画がスナップショットとして保存されます。操作はこれだけで完了です。非常に簡単なので、必要な時にすぐに作成できます。
一度に複数枚のスナップショットを作成することも可能です。動画の尺を調整しながら、同じ手順でカメラアイコンをクリックしていくことで、複数のスナップショットを連続して作成できます。これにより、動画中の様々な場面を記録し、それらを比較しながら編集作業を進めることができます。例えば、キャラクターの動きや効果の有無などを比較する際に非常に便利です。
作成されたスナップショットは、コンポジションパネルの下部にサムネイル画像として一覧表示されます。サムネイルをクリックすると、そのスナップショットがコンポジションパネルに大きく表示され、詳細を確認することができます。また、スナップショットは外部保存も可能なので、他の資料作成ソフトに貼り付けたり、関係者と共有したりと、幅広く活用できます。
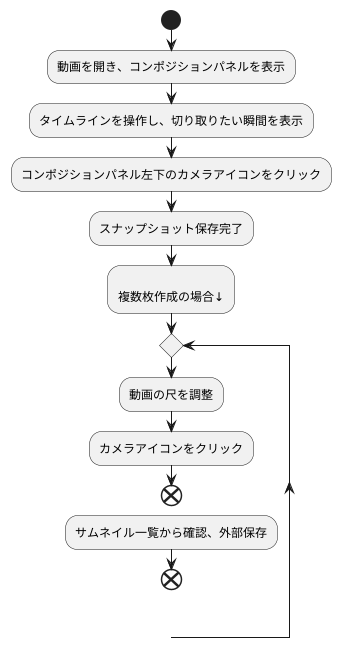
スナップショットの活用例

動画制作において、瞬間を切り取った画像であるスナップショットは、様々な場面で活用できる便利な機能です。その活用例をいくつか紹介します。
まず、複雑な動きをするアニメーション制作の場面を考えてみましょう。キャラクターが宙返りや複数のパーツが複雑に動くアニメーションを作る際、全体の流れを把握しながら作業を進めるのは大変です。そこで、スナップショットが役立ちます。始まりの場面、途中の場面、終わりの場面のスナップショットをそれぞれ作成し、順番に並べて確認することで、動き全体の繋がりや流れを容易に把握することができます。また、動きが不自然な部分があれば、その前後のスナップショットと比較することで、修正箇所を特定しやすくなります。
次に、動画に様々な効果を加える作業の場面です。例えば、炎や爆発、光の反射などの効果を加える前と後のスナップショットを比較することで、効果がどのように変化したかを視覚的に捉えることができます。どの程度の効果を加えるのが最適なのか、微調整しながら作業を進める際に、スナップショットは強力な助けとなります。思っていたよりも効果が強すぎる、あるいは弱すぎるといった場合でも、スナップショットを見比べることで、修正すべき箇所を容易に見つけることができます。
最後に、複数人で共同作業を行う場面での活用例です。動画制作は複数人で役割分担をして行うことも多いでしょう。スナップショットを活用すれば、自分が担当した部分の変更内容を、他のメンバーに視覚的に伝えることができます。言葉だけで伝えるよりも、具体的なイメージを共有しやすいため、認識のズレを防ぎ、スムーズな共同作業に繋がります。また、変更履歴をスナップショットで残すことで、以前の状態に戻したい場合でも、迅速に対応できます。
| 場面 | スナップショットの活用方法 | メリット |
|---|---|---|
| 複雑なアニメーション制作 | ・始点、途中、終点のスナップショットを作成し、順番に並べて確認する ・不自然な動きの前後のスナップショットを比較する |
・動き全体の繋がりや流れを把握できる ・修正箇所を特定しやすくなる |
| 動画への効果付与 | ・効果付与前後のスナップショットを比較する | ・効果の変化を視覚的に捉えることができる ・効果の強弱を調整しやすくなる ・修正すべき箇所を容易に見つけることができる |
| 複数人での共同作業 | ・担当部分の変更内容をスナップショットで共有する ・変更履歴をスナップショットで残す |
・具体的なイメージを共有しやすい ・認識のズレを防ぎ、スムーズな共同作業に繋がる ・以前の状態に戻す際に迅速に対応できる |
スナップショットとプレビュー

動画を作る際に、動きを確かめる方法と、絵として保存する方法があります。この二つは、似ているようですが、実は役割が違います。動きを確かめる機能は、動画を実際に動かして見るものです。まるで完成した動画を見るように、最初から最後まで通して再生することで、全体の繋がりや、動き具合を確認できます。しかし、動画が動いているため、細かい部分までしっかりと見ることは難しいです。一方、絵として保存する機能は、動画の中から特定の一コマを選び、それを写真のように保存するものです。これは、動画の動きではなく、絵としての完成度を確認するのに役立ちます。
例えば、人物の表情や、物の配置、背景の細部など、動画では一瞬で過ぎてしまう部分も、絵として保存すればじっくりと観察できます。動画を動かして見ている時には気づかなかった小さなミスや、修正が必要な部分も見つけることができます。色合いや明るさも、止まった絵の状態の方が正確に判断できます。
この二つの機能は、別々に使うだけでなく、組み合わせて使うことで、より効果を発揮します。まず、動画を動かしてみて、全体の流れを確認します。その中で、「この場面の、この一瞬が気になる」という部分があれば、そこを絵として保存します。そして、保存した絵を見ながら、細かい部分の修正を行います。例えば、人物の目の位置が少しずれている、背景の木の葉っぱの形が不自然、といった修正も、絵として保存した状態であれば簡単に行えます。このように、動きを確かめる機能と絵を保存する機能をうまく組み合わせることで、動画の完成度をより高めることができます。まるで、職人が作品を様々な角度から見て、細部まで丁寧に仕上げていくように、動画作りにも、この二つの機能が欠かせません。
| 機能 | 目的 | メリット | デメリット |
|---|---|---|---|
| 動きを確かめる | 動画を実際に動かして、全体の繋がりや動き具合を確認する | 完成した動画のように再生できるため、全体像を把握しやすい | 細かい部分までしっかりと見るのが難しい |
| 絵として保存 | 動画の中から特定の一コマを選び、絵としての完成度を確認する | 人物の表情や物の配置、背景の細部など、細かい部分までじっくりと観察できる。色合いや明るさも正確に判断できる。 | 動画全体の繋がりや動きは確認できない |
作業効率の向上

動画を作る作業は、多くの手間と時間がかかります。しかし、作業の効率を上げるための便利な機能があります。それが「場面保存」機能です。この機能を使うことで、動画編集ソフトで作業中に、現在の状態を画像のように保存することができます。この機能は、動画の編集作業を効率化し、よりスムーズな制作を実現するための、強力な道具となります。
例えば、動画の色合いや明るさを調整する場合を考えてみましょう。調整した後、最初の状態と比較してどう変わったかを確認したい場合、場面保存機能が役立ちます。調整前に場面を保存しておけば、調整後の状態と保存した状態を簡単に比較できます。もし調整が気に入らなければ、保存した場面に戻ることで、簡単に元に戻すことができます。やり直し作業の手間を省き、作業時間を大幅に短縮できます。
また、場面保存機能は様々な効果を試したい時にも役立ちます。例えば、複数の効果を動画に適用し、それぞれを場面保存しておけば、後から見比べて最適な効果を選ぶことができます。どの効果が動画に合っているのか、比較検討する際に非常に便利です。場面保存した複数のバージョンを並べて見比べることで、細かな違いも確認できます。
さらに、共同作業時にも効果を発揮します。複数人で動画制作を行う場合、それぞれが編集したバージョンを場面保存することで、編集内容を共有しやすくなります。各場面を比較することで、修正内容の確認や意見交換がスムーズになり、チーム全体の作業効率向上に繋がります。このように、場面保存機能は、動画制作における様々な場面で、作業効率を向上させるための、非常に便利な機能と言えるでしょう。
| 場面保存機能のメリット | 解説 |
|---|---|
| 作業効率化 | 動画編集ソフトで作業中の状態を画像のように保存することで、編集作業を効率化し、スムーズな制作を実現 |
| 比較の容易さ | 調整前後の状態や、複数の効果を適用したバージョンを簡単に比較できる |
| やり直しの簡略化 | 保存した場面に戻ることで、簡単に元に戻すことができ、やり直し作業の手間を省き、作業時間を短縮 |
| 効果の選択 | 複数の効果を試したい時に、それぞれを場面保存し、後から見比べて最適な効果を選択できる |
| 共同作業の効率化 | 複数人で動画制作を行う場合、それぞれが編集したバージョンを場面保存することで、編集内容を共有しやすく、修正内容の確認や意見交換がスムーズになる |
より良い動画制作のために

動画を制作する上で、より良い作品を作るための工夫は欠かせません。そのための便利な機能の一つに、動画編集ソフトによく搭載されている「静止画記録」があります。この機能は、動画の特定の場面を画像として保存することで、様々な利点をもたらします。
まず、動画制作を進める中で、以前の状態と現在の状態を比較したい場面は多くあります。静止画記録機能を使えば、特定の時点の動画の様子を画像として保存しておけるため、容易に比較を行うことができます。例えば、動画の色合いや明るさを調整する際、以前の状態を記録しておけば、調整後にどのように変化したかを視覚的に確認できます。
また、動画の一部に変更を加えた際、その変更点が意図した通りになっているかを確認することも重要です。静止画記録機能を活用すれば、変更を加える前の状態を記録しておき、変更後と比較することで、変更内容を的確に把握できます。思わぬ変更点があった場合も、すぐに修正することが可能です。
さらに、作業効率の向上にも繋がります。動画の編集作業は、試行錯誤を繰り返しながら進めることが多く、以前の状態に戻したい場面も出てきます。静止画記録機能でこまめに状態を記録しておけば、以前の状態に素早く戻すことができ、作業時間を短縮できます。
特に、細かな調整が必要な場面や、複雑な動きを作る場面では、静止画記録機能は大きな力を発揮します。例えば、動画の中に登場する物体の動きを微調整する場合、調整前後の状態を比較することで、より自然で滑らかな動きを実現できます。
静止画記録機能は、動画編集ソフトに標準で搭載されていることが多いため、追加の費用や手間をかけずに利用できます。まだ使ったことがない方は、ぜひ一度試してみてください。その便利さにきっと驚くはずです。静止画記録機能を積極的に活用することで、動画制作の質を格段に向上させることができるでしょう。
| 静止画記録の利点 | 詳細 |
|---|---|
| 状態比較の容易化 | 以前の状態と現在の状態を画像で比較できるため、色合いや明るさの調整などが視覚的に確認しやすい |
| 変更点の確認 | 変更前後の状態を比較することで、意図した変更になっているか、思わぬ変更点がないかを的確に把握できる |
| 作業効率の向上 | こまめに状態を記録することで、以前の状態に素早く戻ることができ、作業時間を短縮できる |
| 細かな調整 | 調整前後の状態を比較することで、より自然で滑らかな動きを実現できる |
